Instagramをパソコンで使用する方法~操作編②~
公開日:
:
最終更新日:2023/06/14
ソフトウェア・アプリ, よくある相談

前回は「Instagram(インスタグラム)をパソコンで使用する方法~操作編①~」で写真の投稿方法、投稿する写真のInstagramでの編集方法をご紹介致しました。
前回と同様にブラウザツールを使用します。今回はInstagramに投稿する写真の位置情報を追加する方法、投稿する写真のタグを付ける方法をご紹介致します。
Instagramに投稿する写真の位置情報を追加する方法、投稿する写真のタグを付ける方法
※前回の記事の続きからご紹介します。
①新規投稿の画面まで進み、左のInstagram画面中央「位置情報を追加」をクリックする。
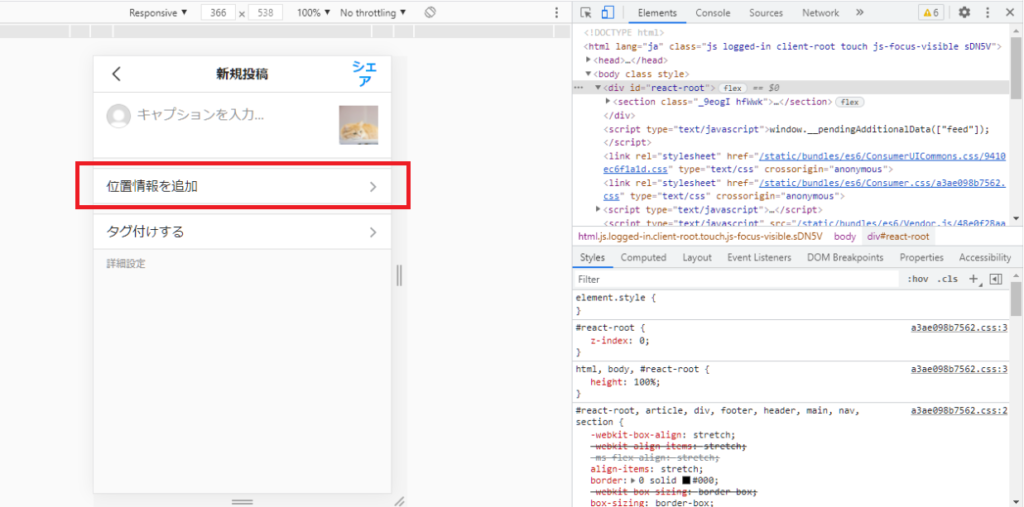
②写真の位置情報を入力する。入力した場所の候補が出てくるのでクリックする。
※位置情報が下に表示されない場合があります。
なお、現在新しい場所を追加することが出来ない様です。すでに表示されている場所を選択して下さい。
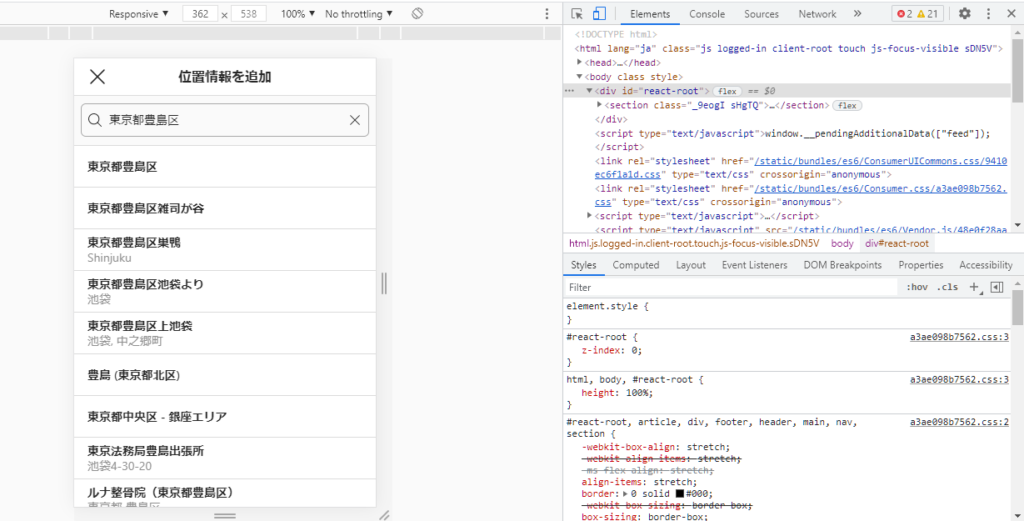
③位置情報が追加されたので次は「タグ付けする」をクリック。
※「タグ付け」とは、投稿する写真に関わるInstagramのアカウントを選択し、投稿する写真に表示させる事が出来ます。
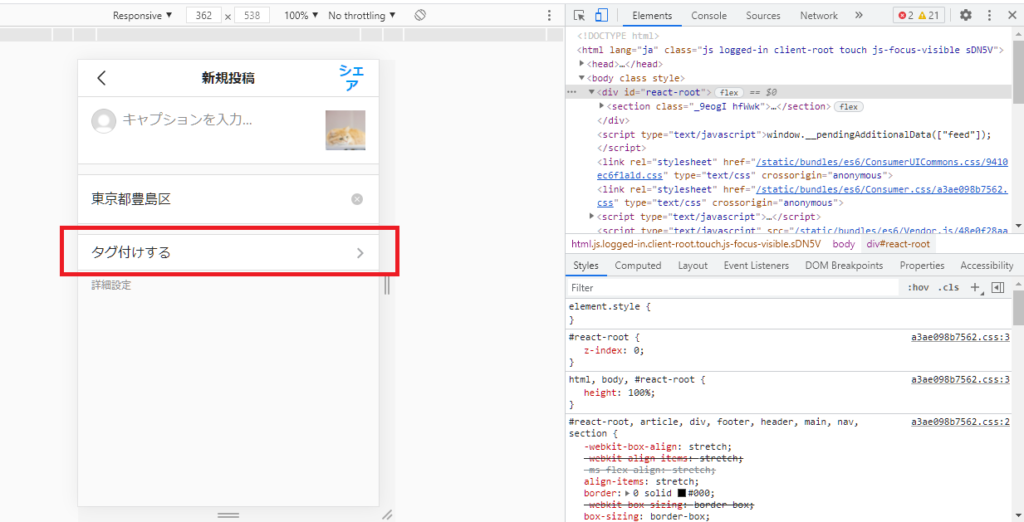
④「タグ付けする」と表示されるので、投稿する写真をクリックする。
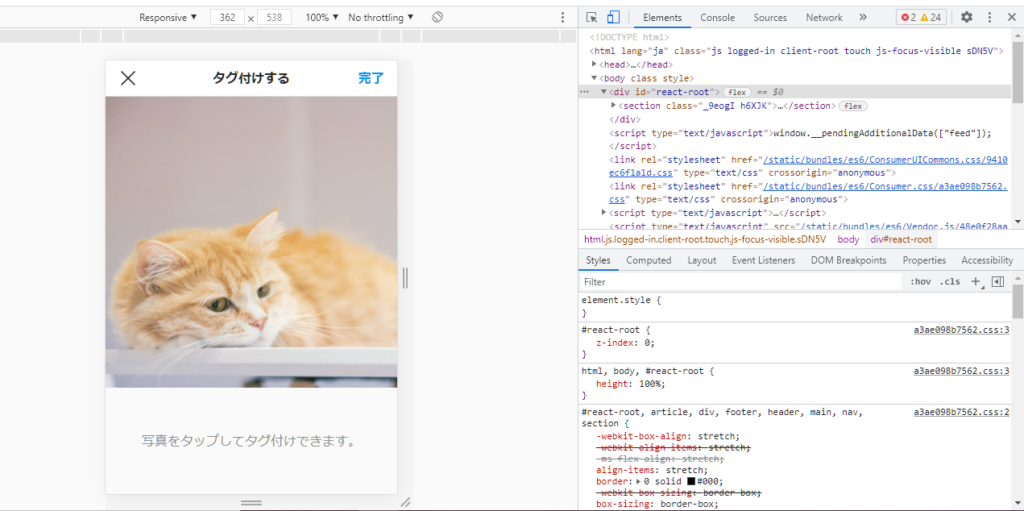
⑤表示させたいInstagramアカウントのIDや名前を検索し、下に表示されたアカウントで正しければクリックする。
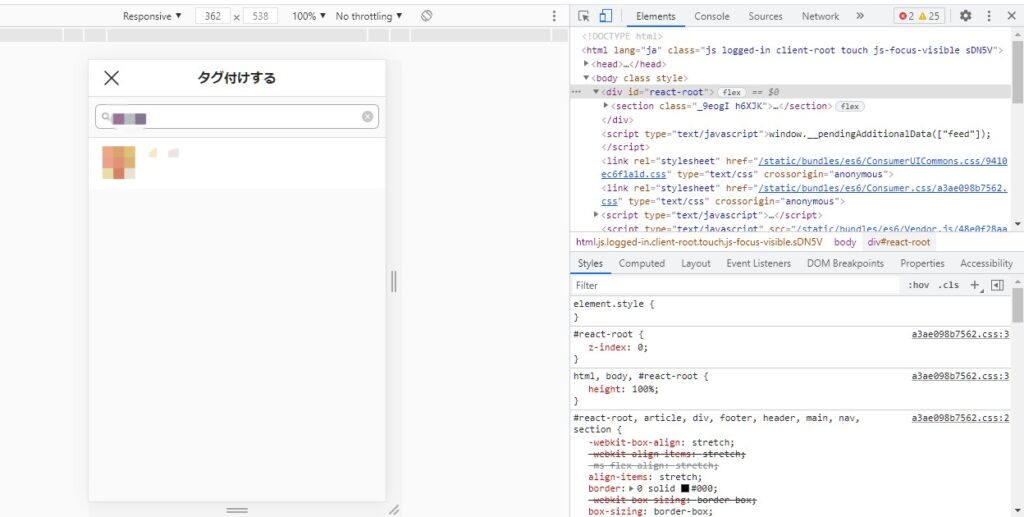
⑥投稿したい写真の上に、選択したアカウントのIDが表示される。
クリックして動かすことで、写真の上でアカウントIDの表示場所を移動することが出来る。
位置が決まったら、左のInstagram画面の上「完了」をクリックする。
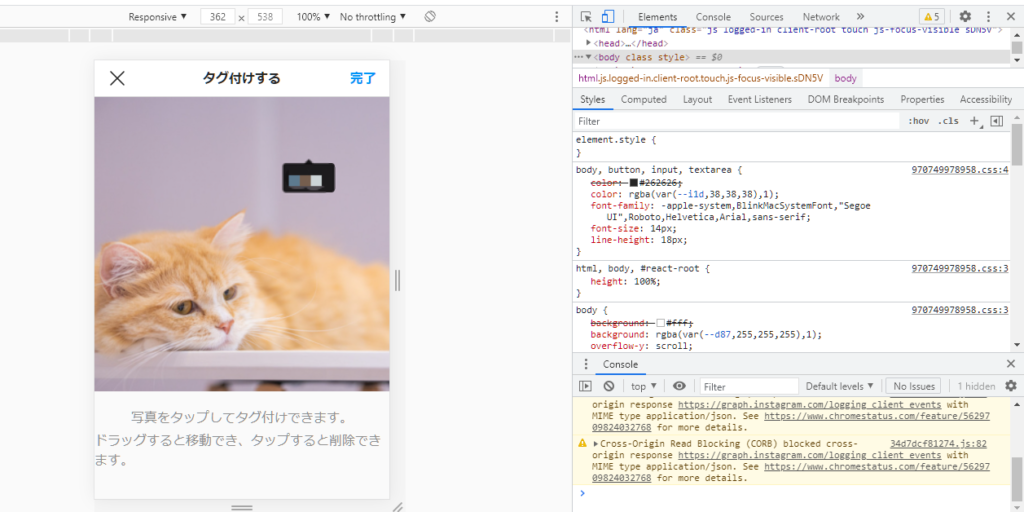
⑦「キャプションを入力…」に、写真と一緒に載せたい文章を入力する。
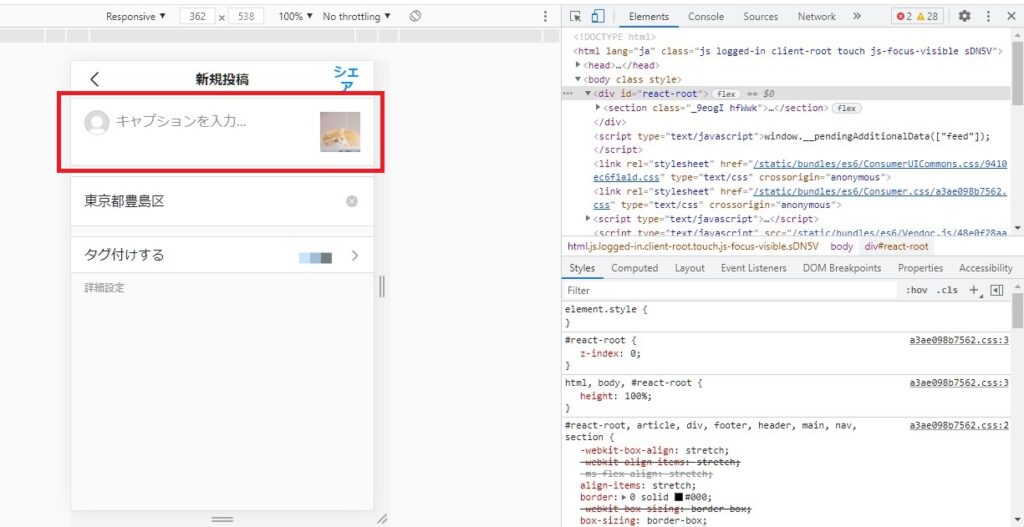
⑧「#」ハッシュタグという機能を利用すると、より写真を広める事が出来る。
検索のキーワードとして使用される事が多い。
入力が終了したら、「シェア」をクリックして投稿完了。
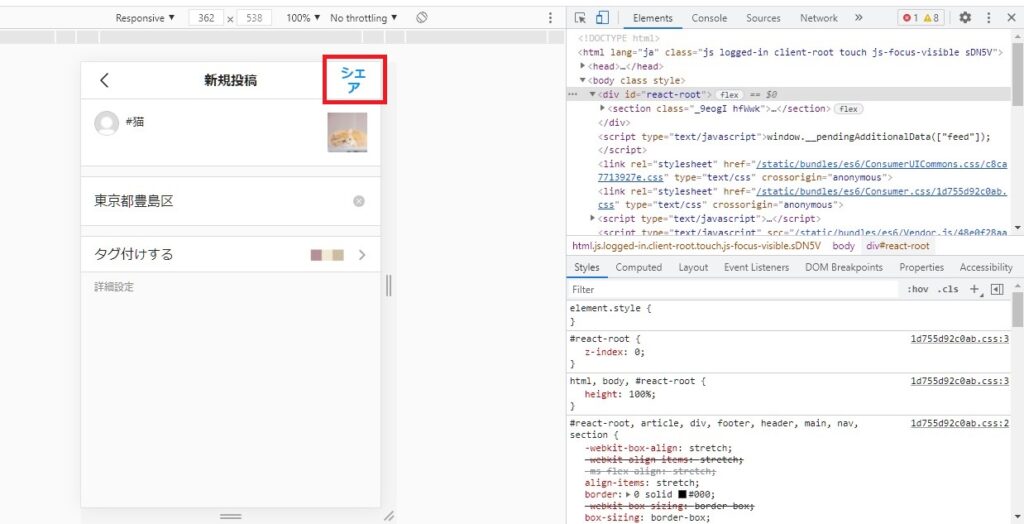
以上がInstagramで写真を投稿する流れです。
「タグ付け」や「#」を活用し、より多くのInstagramユーザーに写真を広めましょう。
次回は「Instagramをパソコンで使用する方法~操作編③~」でInstagramに投稿した写真の削除方法、ストーリーの投稿方法、削除方法をご紹介致します。
担当:古川
★★今回のようなご不明点も電話・メールにて何度でもご相談いただける『R∞PC(アールピーシー)』、おかげさまで大好評!『がっちりマンデー!!』でも特集されました!★★

関連記事
-
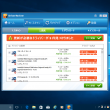
-
迷惑な広告がでてくる!対処方法とは?~アンインストール~
今回も、迷惑広告が出てきてしまった場合の対処法をご紹介していきますよ~! 前回の対処法で改
-

-
Google Keepを使ってみよう
皆さんは、スマホやパソコンでメモ帳を使っていますか?今回は、スマホ
-

-
OneDriveとOneNoteの違い!
OneDrive(ワンドライブ)とOneNote(ワンノート)はともにMicrosoft(
-

-
エクセルで一部の範囲を指定して印刷する方法 ~改ページプレビュー~
前回は、Excel(エクセル)ファイルを印刷する際に、改ページを設定することで、印刷したい
-

-
iTunesのソフトインストールについて
以前の記事においてiTunes(アイチューンズ)の音楽データの移行についてご案内しましたが
-

-
Windows10のちょっとだけ便利な機能⑥
設定画面から特定の項目をスタートにピン留め⁉PCの背景を変えたり、スリープ設定をしたり!何
-

-
Windowsの”近距離共有”で簡単ファイル共有
PC同士でファイルやデータを共有したいと思ったことはないでしょうか。でもネットワークグルー
-

-
1903更新後のテーマの変更
前回、1903の更新後にサイン画面の仕様が変わったことをご案内しましたが、他にも変わったところが
-

-
パソコンでSNSを使ってみよう② ~LINE編~
前回のブログでは、そもそもSNSとは?という疑問にお答えしました。手軽に情報収集ができたり
-

-
Windows11にアップグレードしたら突然起動しなくなった時の対処方法!!②
前回は、パソコンをWindows11(ウィンドウズイレブン)にアップグレードして突然起動し









