Instagramをパソコンで使用する方法~操作編③~
公開日:
:
最終更新日:2023/06/14
ソフトウェア・アプリ, よくある相談

前回は「Instagram(インスタグラム)をパソコンで使用する方法~操作編②~」でInstagramに投稿する写真の位置情報を追加する方法、投稿する写真のタグを付ける方法をご紹介いたしました。写真の投稿などに関しては「操作編①」の記事をご覧ください。
今回もブラウザツールを使用し、Instagramに投稿した写真の削除方法、ストーリーの投稿方法、削除方法をご紹介いたします。
Instagramに投稿した写真の削除方法
①削除したい写真を選択し、左のInstagram画面上3つの点「…」をクリックする。
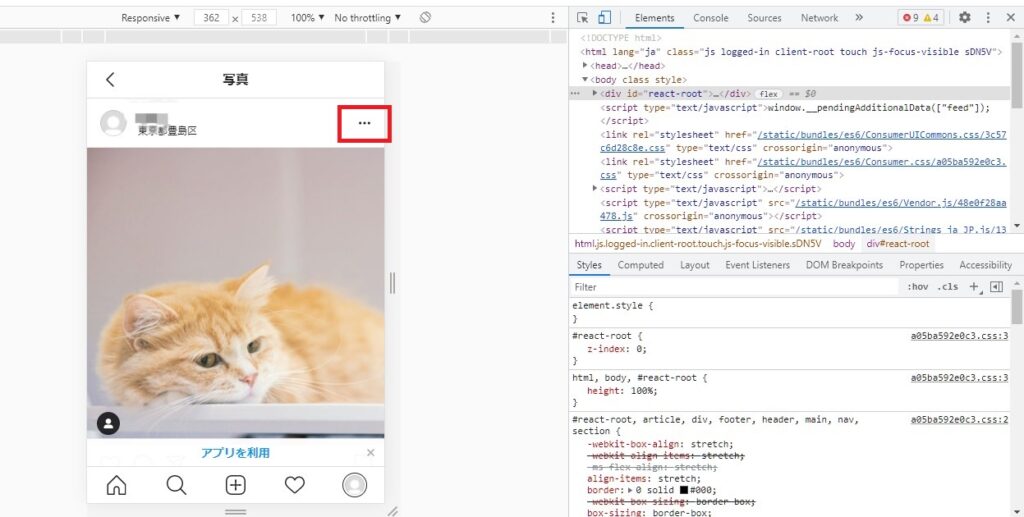
②左のInstagram画面上「削除」をクリックする。
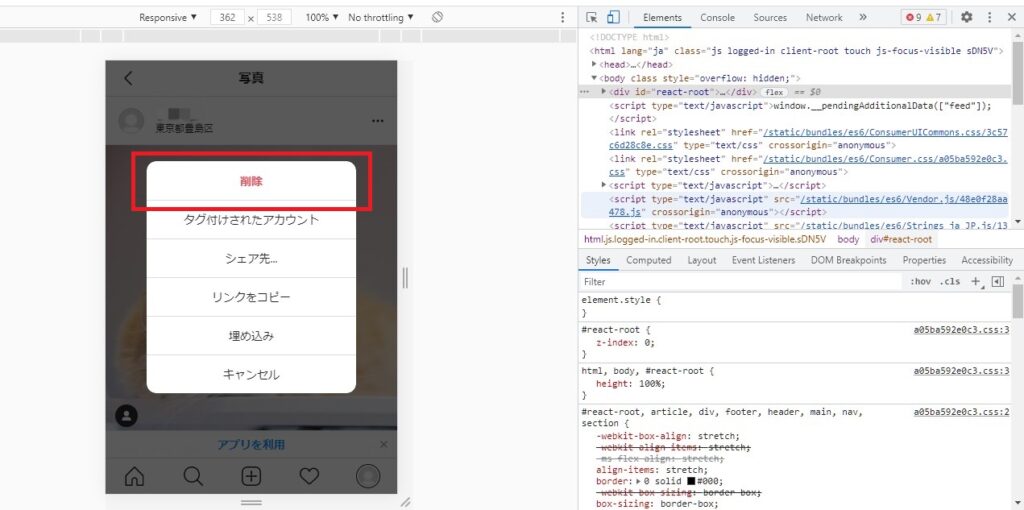
③「投稿を削除しますか?」と表示されるので、「削除」をクリックする。削除完了。
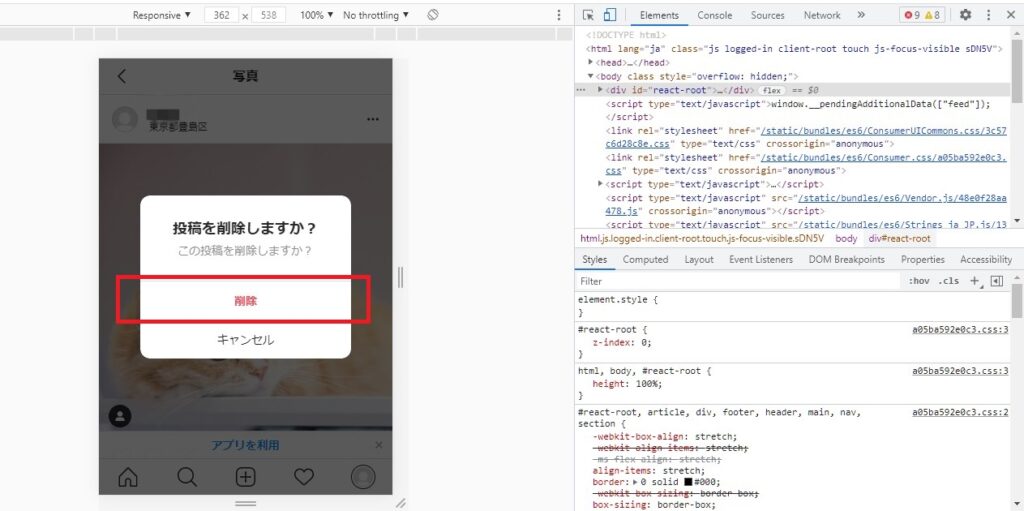
次はストーリーの投稿方法をご紹介いたします。
「ストーリー」とは24時間以内に消えるInstagramの投稿機能です。
スライドショーの様な形式で表示されます。
ストーリーに写真の投稿は出来ますが、動画の投稿は出来ない様です。
その他にもパソコンでストーリーを投稿する場合、一部使用ができない操作がございます。
ストーリーの投稿方法
①左のInstagram画面下、家のマークの「ホーム」をクリックし、画面左上「ストーリーズ」をクリックする。
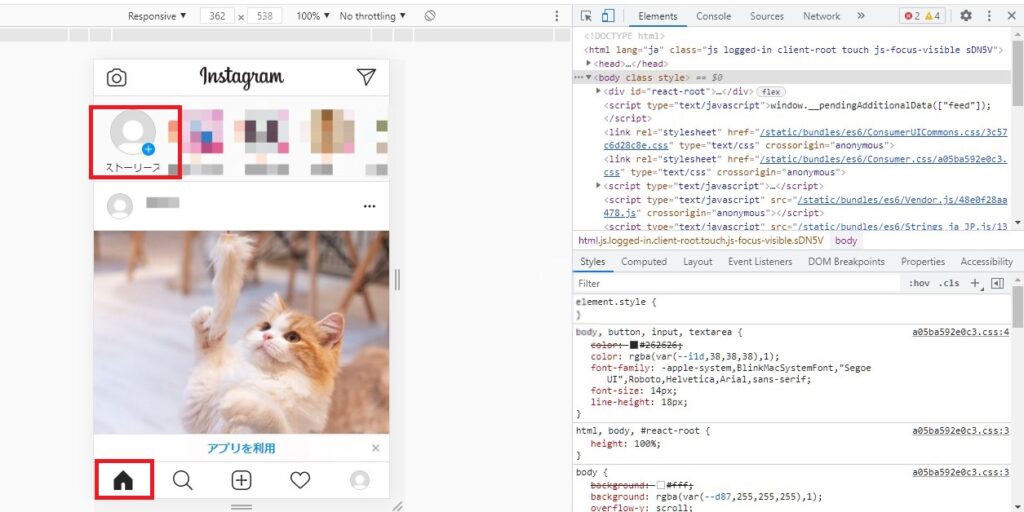
②画面左、投稿したい画像を選択し「開く」をクリックする。
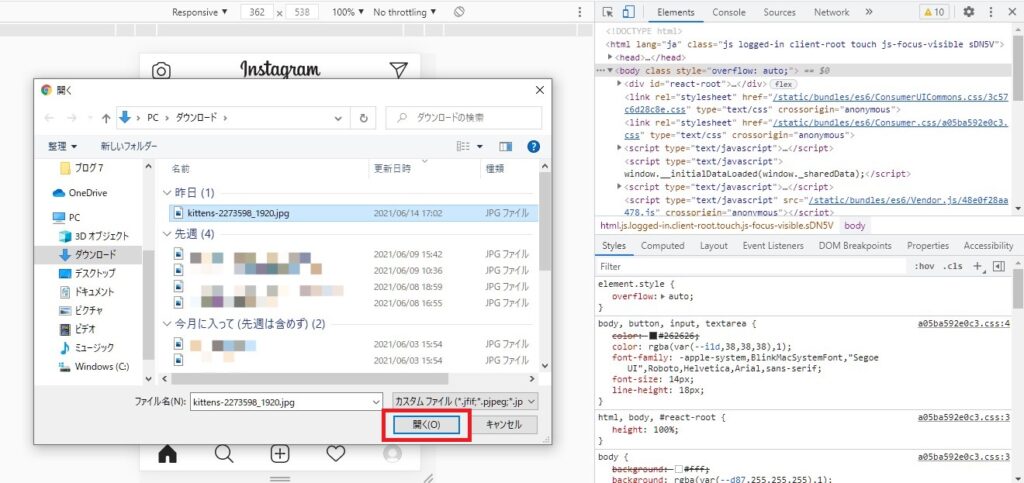
③左のInstagram画面が切り替わり、ストーリーに投稿したい写真が表示される。
このままストーリーに投稿する場合は画面左下の「ストーリーズに追加」をクリックする。投稿完了。
☆投稿したい写真上にあるマークの表示☆
・「×」マークは投稿を辞める場合にクリックする。
・「下矢印マーク」はダウンロードの表示でクリックすると投稿したい写真が大きく表示される。スマートフォンアプリでは、投稿しようとした写真などがスマートフォンに保存される。
・「顔になっているシールのようなマーク」は投稿したい写真にスタンプなどを貼り付けることが出来る。
・「筆のようなマーク」は投稿したい写真に手書きで文字を書くことが出来る。
・「Aa」マークは文字が入力でき投稿したい写真に表示させられる。
※スマートフォンアプリではストーリーで使用出来る機能が他にもございます。
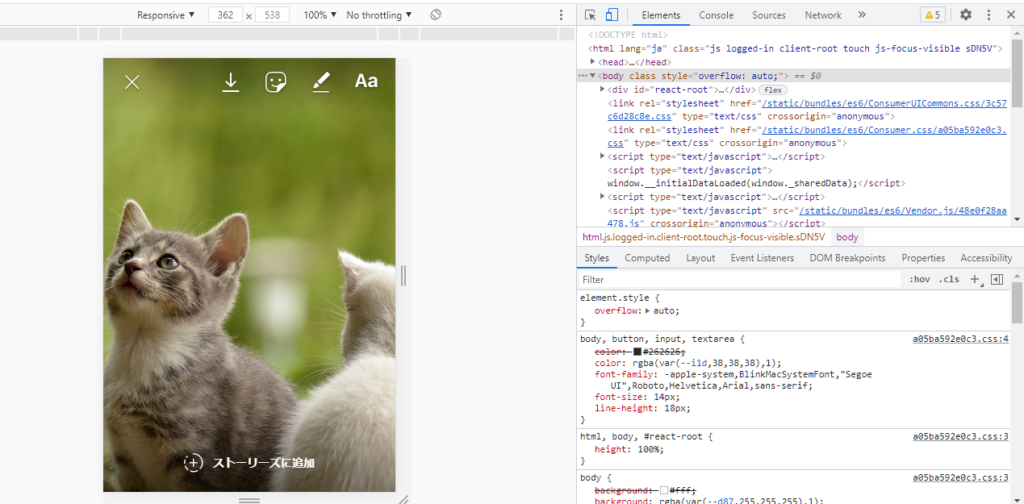
④ストーリーを投稿するとInstagram画面左上、アイコンの周りが赤色で表示される。
クリックしストーリーを見ると、赤色の表示が消える。
他のユーザーでもストーリーを閲覧するとアイコン周りの赤色の表示が消える。
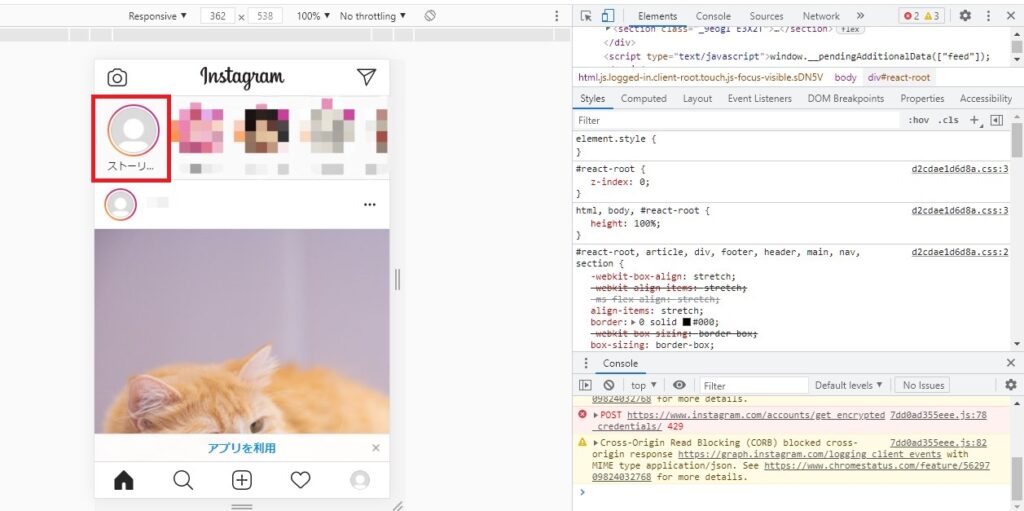
ストーリーの削除方法
①自身のアカウントのストーリーをクリックし、表示させる。
ストーリー画面右下、3つの点「…」をクリックする。
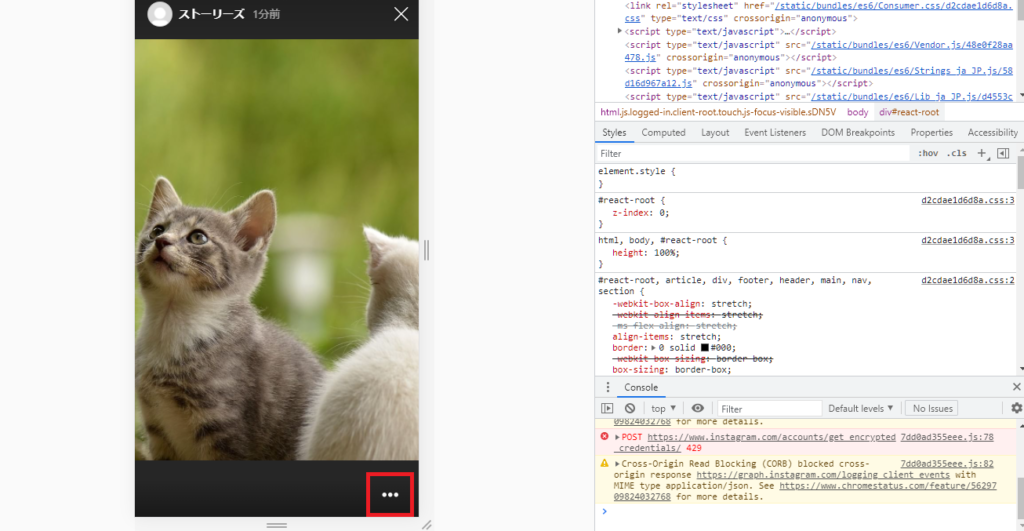
②「削除」、「キャンセル」の表示が出てくるので「削除」をクリックする。
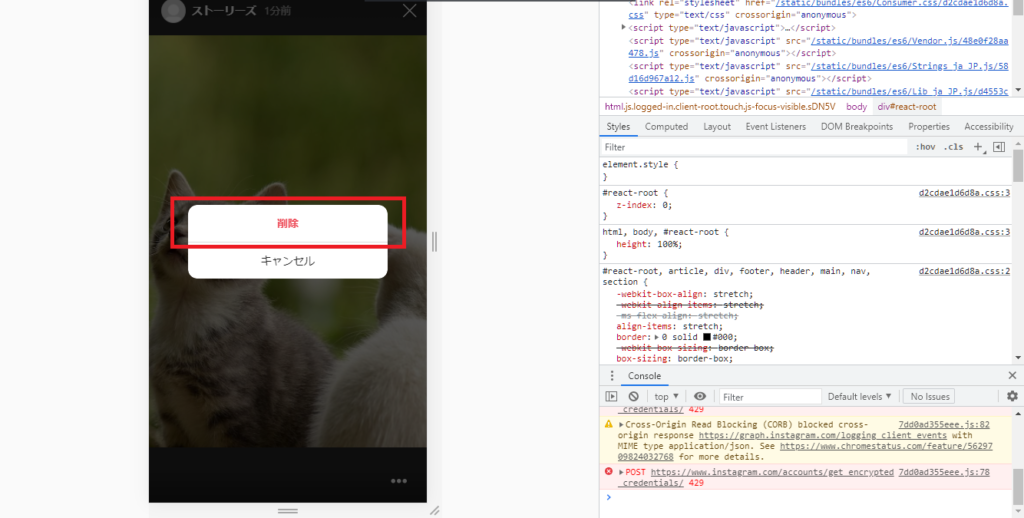
③「記事を削除しますか?」と表示が出てくるので「削除」をクリックし削除完了。
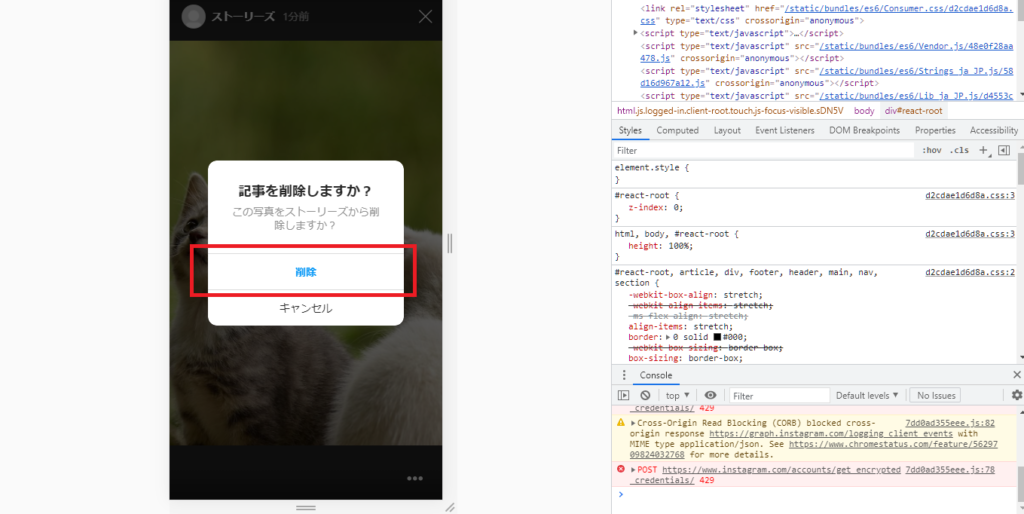
こちらでInstagramをパソコンで使用する基本の操作方法は以上になります。
パソコンで操作出来る機能が増えたInstagramですが、これからもっと操作の幅が増えたら嬉しいですね。
ネットワークを活用し、SNS生活を充実させましょう♪
担当:古川
★★今回のようなご不明点も電話・メールにて何度でもご相談いただける『R∞PC(アールピーシー)』、おかげさまで大好評!『がっちりマンデー!!』でも特集されました!★★

関連記事
-

-
Wi-Fiのマークがない!!(Windows11編)
Windows11(ウィンドウズ11)になってからWi-Fi(ワイファイ)の設定がちょっと
-
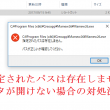
-
「指定されたパスは存在しません」データが開けない場合の対処法②
前回は、古いパソコンで元データを正しくコピーする方法をご紹介しました!今回は引き続き、保存
-

-
Thunderbirdで送信済トレイに保存されない時の修正方法
Web(ウェブ)メールが主流になって久しいですが、やはりまだメールソフトの方が使い勝手が良
-

-
【Windows10豆知識】言語バーを表示させる方法
Windows10のパソコンでは、初期設定だと、いままでのWindows7やWindows Vi
-

-
【Thunderbird】メールソフトを活用しよう!~自動でCCを追加する~
前回は、Outlook(アウトルック)のメール送信時に、特定の宛名を自動的にCCに追加する
-

-
【WPS Office】Spreadsheets行と列のサイズ変更方法②
前回に続き、今回はSpreadsheets(スプレッドシート)の複数の行と列のサイズを変更
-

-
「ファンクションキー」を使ってみよう!⑥【F6】~【F10】キー
使いこなせると便利なファンクションキー。今回は【F6】~【F10】キーの使い方をご紹介しま
-

-
Excelでお絵描きしてみませんか?④図形を使って絵を描いてみよう!【前編】
Excelでお絵描きしてみませんか?①ドット絵を描いてみよう!【前編】はこちらExcelで
-

-
マウスが接続できないときの種類別原因 ~有線マウス~
パソコンの代表的な付属機器であるマウスは、パソコンを操作する上で重要な役割を担っています。
-

-
Windows10のパソコンが突然インターネットに繋がらなくなった場合の対処法~パソコンのマークに×印~
今回も、Windows10のパソコンが突然インターネットに繋がらなくなった場合の確認事項や、









