スクリーンキーボードで日本語入力できない場合の対処法


スクリーンキーボードは、パソコンの画面上にキーボードを表示させ、入力したいキーをクリックすることで入力ができる、OS(オーエス)上のキーボード機能です。
スクリーンキーボード、またはソフトウェアキーボードと呼ばれます。
物理的なキーボードに不具合がある場合や、マウス操作だけで入力したい場面に使える便利な機能です。
なかにはキーボードから物理的に何のキーを押したかという記録を取ってパスワードを読み取るタイプのウィルスもあるため、SNS(エスエヌエス)や会員サイトのパスワード入力など、セキュリティに配慮した入力をしたい際にも有効です。
便利なスクリーンキーボードですが、一部のWindows(ウィンドウズ)で「日本語が入力できない!」という場合があるようです。
今回はスクリーンキーボードの出し方と日本語入力できない場合の対処方法をご紹介します。
スクリーンキーボードの出し方 ※Windows10の場合
・ショートカットキーを使う
キーボードから、[Windowsキー]+[Ctrl(コントロール)キー]+[O(オー)キー]を3つ同時に押すと、自動的にスクリーンキーボードが起動します。

・簡単設定を使う
画面左下のスタートマークから設定を開き、「簡単操作」を開きます。
左メニューの中から「キーボード」をクリック。表示された画面右側から「スクリーンキーボードを使用する」のスライドバーをオンに移動します。
少し待つと、画面上に自動的にスクリーンキーボードが起動しますので、入力したいキーをマウスでクリックして入力します。
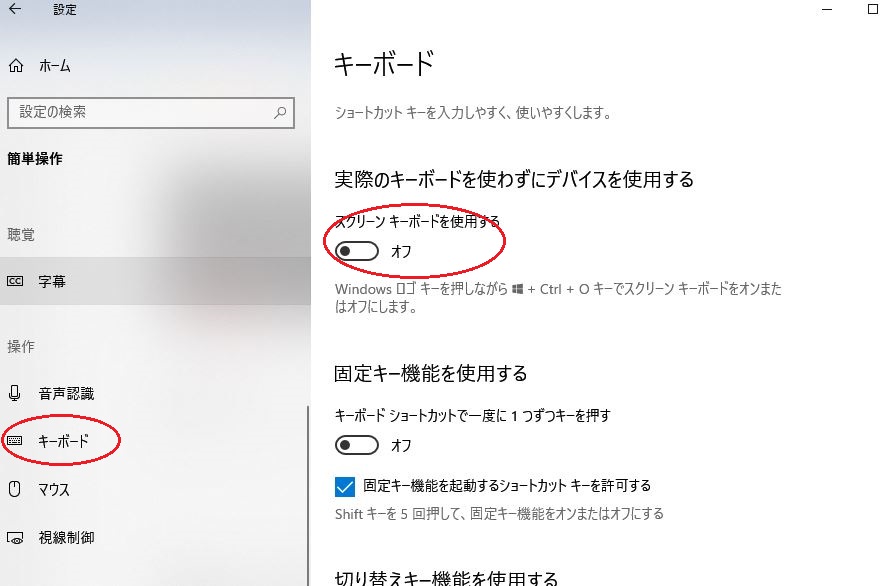
日本語入力ができない場合
起動したスクリーンキーボードから日本語入力をする際に、半角/全角キーを押してから文字キーをクリックしても日本語にならない場合、下記の手順でIME(アイエムイー)を元のバージョンに戻してみましょう。
<IMEのバージョンを戻す> ※Windows10の場合
1.画面右下の入力モードの部分を右クリックし、設定を開く
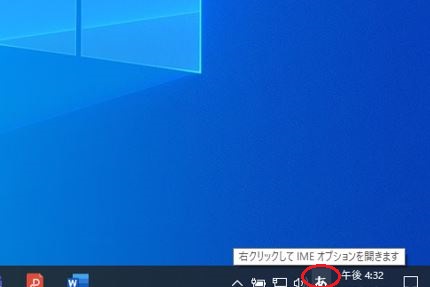
2.Windows IMEの画面から「全般」をクリック
3.開いた画面を下の方にスクロールし、「以前のバージョンのMicrosoft IMEを使う」メニューのスライドバーをオンに移動
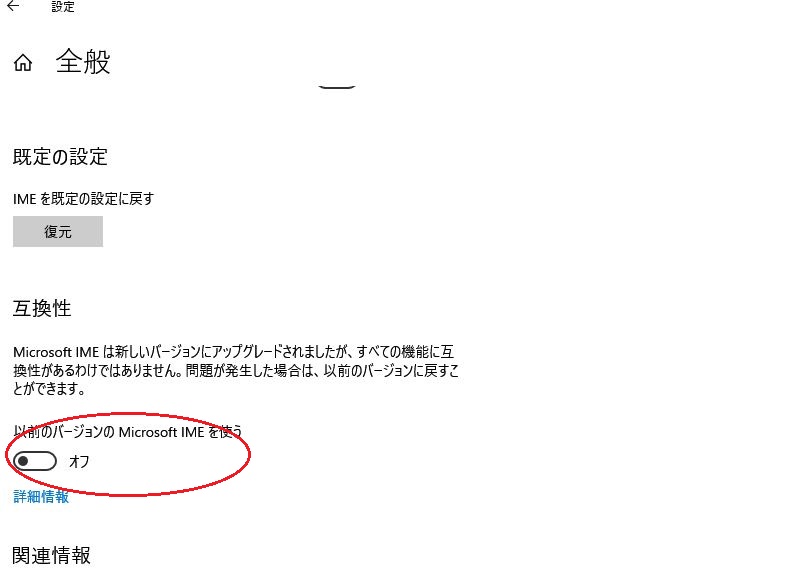
4.「以前のバージョンのMicrosoft IMEを使用しますか?」の画面で「OK」をクリック
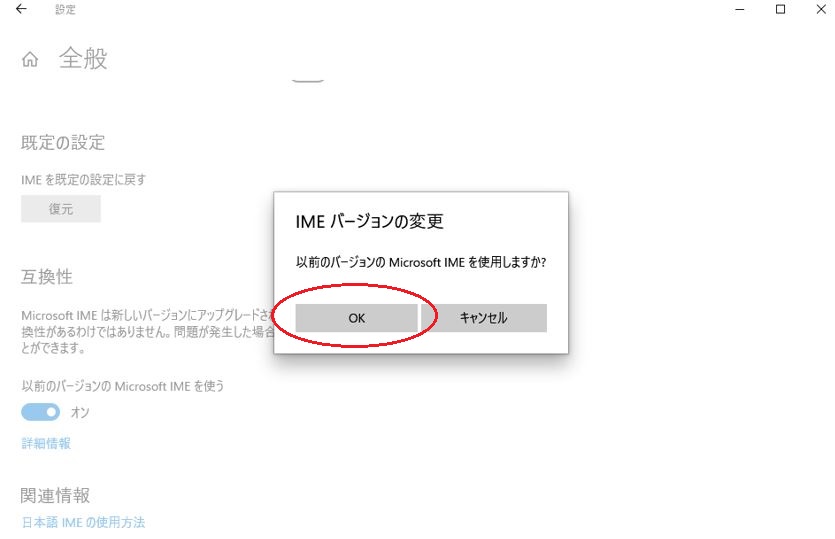
これで設定は完了です。再起動は必要ありません。
もし、再度新しいIMEのバージョンにしたい場合は、画面左下のスタートマークから設定の中の「時刻と言語」を開き、言語メニュー日本語の「オプション」ボタンをクリックすると、Microsoft IMEのオプションを開けます。
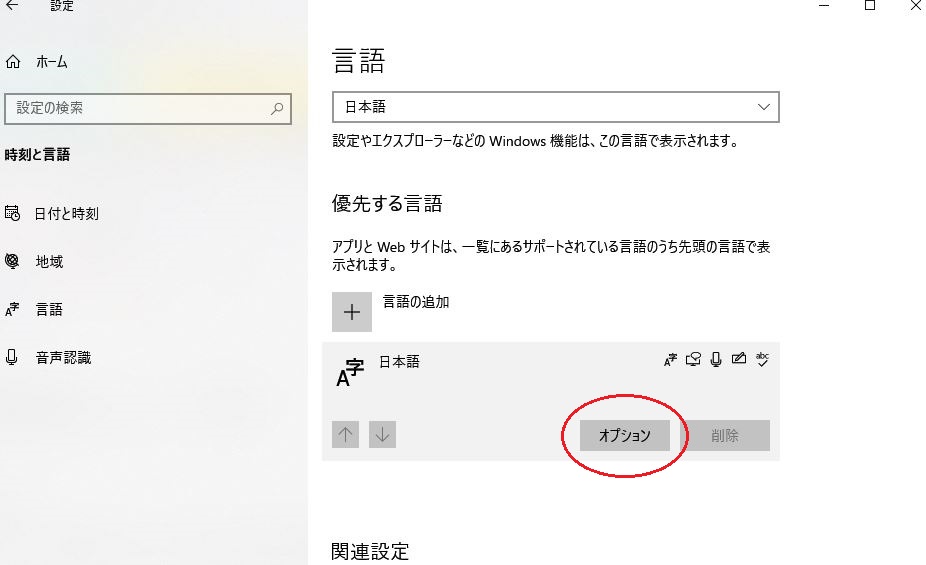
上記手順3.に同じく「以前のバージョンのMicrosoft IMEを使う」メニューのスライドバーをオフにすれば戻せます。
スクリーンキーボードを活用して、セキュリティの向上と便利なパソコンライフを楽しみましょう。
担当:大野
————————————————————–
リングロー株式会社では、今回のようなIT機器に関するご相談を承っております。
オフィスソフト・プリンター・デジカメ等どんなお問い合わせでも大丈夫です。
ご相談・お問い合わせはサポートセンターまでお電話ください!
▼よくいただくお問い合わせ
・オフィスソフトの使い方がわからない
・プリンターを購入したものの、接続方法がわからない
・スマホの写真をパソコンに取り込みたい
・突然、ネット接続が切れてしまった
・キーボードが反応しなくなってしまった
・オンライン会議への参加方法がわからない
また、何度でも電話・メールのご相談可能で無期限の保証もセットになった中古パソコン「R∞PC(アールピーシー)」も販売しています。
「R∞PC」に関するご質問もお気軽にご連絡ください。
【サポートセンター】
受付:10:00~17:00(月~金/祝日含む)
TEL:0120-956-892
詳細は以下の画像をクリック↓

関連記事
-

-
自宅でパソコンをインターネットに接続する~回線と環境~
前回は、インターネット接続に必要な3つのものについてお話ししました。この3つを揃えたら、次は実際
-

-
リカバリーディスク作成のススメ
みなさん、パソコンをリカバリーした経験はありますか。 リカバリーとは、パソコンが起動し
-

-
ショートカットを作成してシャットダウンを高速化する方法!
PCをシャットダウンする際、多くの方は「スタートボタン」→「電源ボタン」→「シャットダウン
-
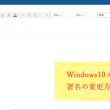
-
Windows10メールの署名の変更方法
前回は、メール末尾に自動で入力される「Windows10(ウィンドウズ テン)版のメールか
-
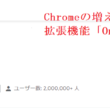
-
Chromeの増えすぎたタブを整理できる拡張機能「OneTab」について②
前回は「OneTab」(ワンタブ)のインストール方法と使い方・タブを1つにまとめてグループ
-

-
新Edge(Chromium)で特定のサイトをすぐに開けるようにする4つの方法~ショートカットの作成~
今年、新しいMicrosoft Edge(マイクロソフトエッジ)が配信されたことは皆さんご
-

-
Windows 10 OneDriveのリンク(同期)の解除方法!
Windows 10(ウインドウズ10)のOneDrive(ワンドライブ)では、画像や文書
-

-
パソコンの動作を軽くする方法(Windows 7編)
みなさんはパソコンを使用している内に、なんとなく動作が重くなってきたと感じることはありますか
-

-
パソコンパーツを通販で購入する場合の注意点とは
店舗で購入する場合と比べて、気軽に購入することのできる通販ですが、購入にあたり注意点もありま
-

-
マウスが接続できないときの種類別原因 ~有線マウス~
パソコンの代表的な付属機器であるマウスは、パソコンを操作する上で重要な役割を担っています。









