動作が遅くなったらPC内をクリーンアップしてみましょう!

PC(パソコン)が遅くなったと感じたら、PCのクリーンアップがおすすめです。
クリーンアップは、誰でも手軽に行えます。
PCのクリーンアップとはPC内の不要ファイルを消去して整理することです。
PCに保存されている写真やワード等のデータが消えることはありませんので安心してください。
クリーンアップの方法にはディスククリーンアップのソフトを利用する方法とWindows10(ウインドウズテン)初期搭載のディスククリーンアップを利用する方法があります。
今回はWindows10初期搭載のディスククリーンアップの方法を説明します。
Windows 10のディスククリーンアップで削除できるファイルは、以下の通りです。
・ダウンロードされたプログラムファイル
・ごみ箱
・一時ファイル
・DirectX(ダイレクトエックス)シェーダーキャッシュ
・配信の最適化ファイル
・ダウンロード
・インターネット一時ファイル
・システムによって作成されたWindowsエラー報告
・縮小表示 など
*Windows ESD(ウィンドウズ イーエスディー)インストールファイルを削除しない方がよいです。
操作手順
(1)タスクバーを開いて、「エクスプローラー」アイコン→PCの順番でクリック
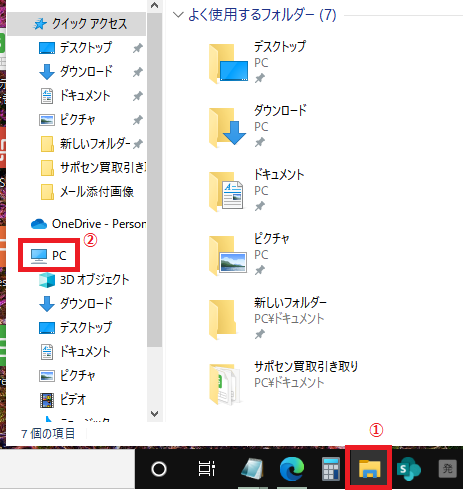
(2)Windows(C)を右クリックして、プロパティ(R)をクリック
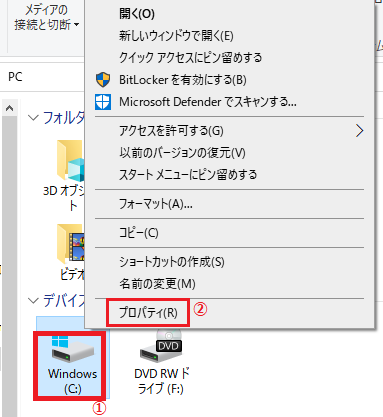
(3)ディスククリーンアップをクリックします。
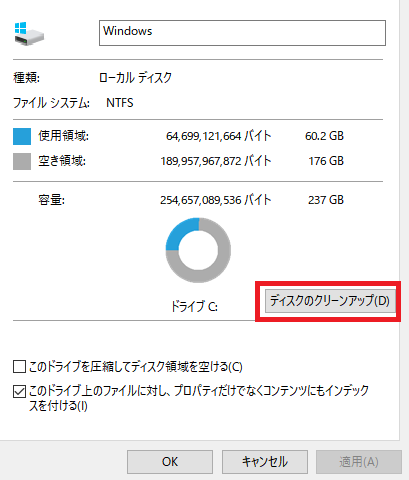
(4)削除したい項目にチェックを入れ、削除するファイル名をクリック。
「説明」欄に詳細が表示されたらOKをクリックします。
「これらのファイルを完全に削除しますか」が表示されましたらファイル削除をクリック。
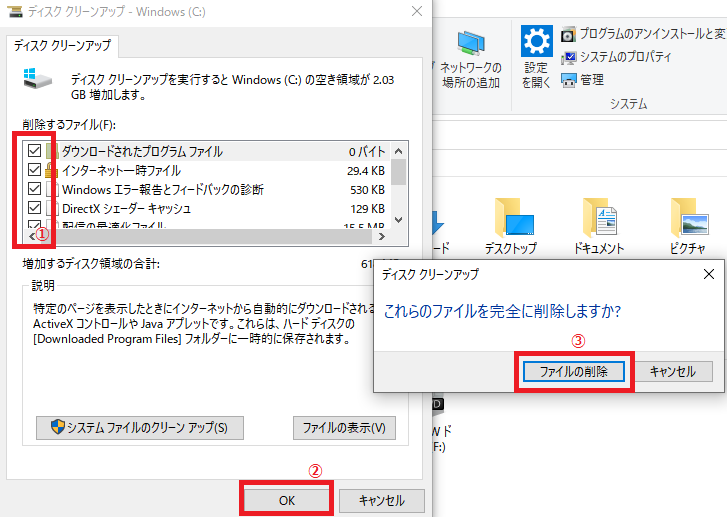
(5)クリーンアップが完了するまでしばらく待ちます。
メッセージが消えたら、クリーンアップ完了です。
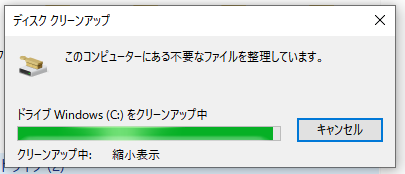
(6)更に「システムファイルのクリーンアップ」ボタンをクリックすると、削除するファイルの種類を増やすことができます。
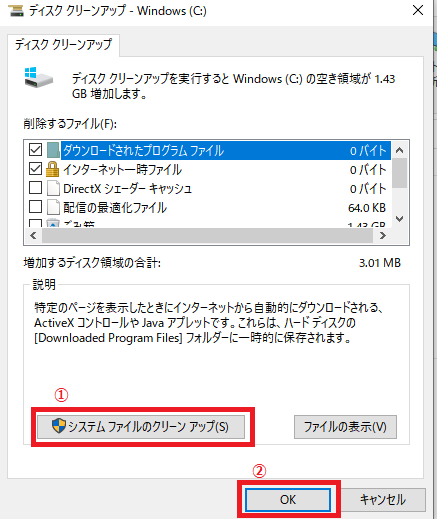
(7)「(C:)にどれくらいの空き領域を作成できるかを計算しています。」と表示されます。
計算が終わるまでしばらく待ちます。
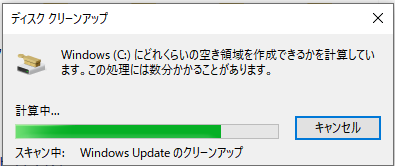
(8)ディスククリーンアップが表示されます。
削除したいファイルをクリックし、チェックを付けます。
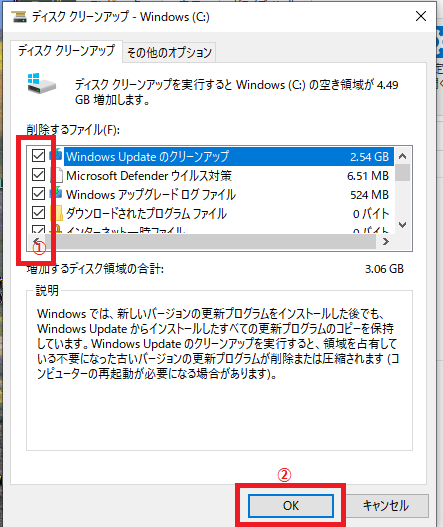
(9)「これらのファイルを完全に削除しますか?」と表示されます。
「ファイルの削除」ボタンをクリックします。
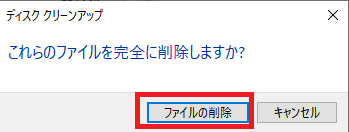
(10)クリーンアップが完了するまでしばらく待ちます。
メッセージが消えたら、クリーンアップ完了です。
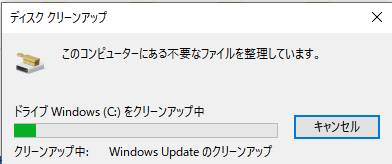
いかがでしたか!
PCの動きが遅いと感じたらクリーンアップを試して快適にPC作業を行いましょう。
担当:角
————————————————————–
リングロー株式会社では、今回のようなIT機器に関するご相談を承っております。
オフィスソフト・プリンター・デジカメ等どんなお問い合わせでも大丈夫です。
ご相談・お問い合わせはサポートセンターまでお電話ください!
▼よくいただくお問い合わせ
・オフィスソフトの使い方がわからない
・プリンターを購入したものの、接続方法がわからない
・スマホの写真をパソコンに取り込みたい
・突然、ネット接続が切れてしまった
・キーボードが反応しなくなってしまった
・オンライン会議への参加方法がわからない
また、何度でも電話・メールのご相談可能で無期限の保証もセットになった中古パソコン「R∞PC(アールピーシー)」も販売しています。
「R∞PC」に関するご質問もお気軽にご連絡ください。
【サポートセンター】
受付:10:00~17:00(月~金/祝日含む)
TEL:0120-956-892
詳細は以下の画像をクリック↓

関連記事
-
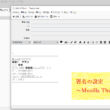
-
署名の設定~Mozilla Thunderbird~①
今回は、Mozilla Thunderbird(モジラ サンダーバード)の署名を作成する方
-

-
Windows10でSDカードが認識されなくなってしまった場合の対処法②
前回は、Windows10のパソコンでSDカードの中身が見られなくなってしまった時の対処法として
-

-
離れた場所からパソコンを遠隔操作する方法
いつでもどこでもファイルにアクセス出来るクラウドサービスは便利なものですが、そもそもアップロ
-

-
Wi-Fiのマークがない!!(Windows11編)
Windows11(ウィンドウズ11)になってからWi-Fi(ワイファイ)の設定がちょっと
-

-
パソコン雑学~バグの語源はこれ~
今回は普段のブログとは少し趣向を変えてお届けできたらと思います!このブログでは、キーボード
-

-
Instagramをパソコンで使用する方法~操作編③~
前回は「Instagram(インスタグラム)をパソコンで使用する方法~操作編②~」でIns
-

-
パソコンでSNSを使ってみよう④ ~Twitter編~
今回はTwitter(ツイッター)についてご紹介していきたいと思います。他のSNSである「
-

-
Windows 10 Version 1803 のサポートが終了!お使いのPC、大丈夫ですか?
先日 2019年11月12日をもって、『 Windows 10 Version 1803 』のサ
-

-
Instagramをパソコンで使用する方法~操作編②~
前回は「Instagram(インスタグラム)をパソコンで使用する方法~操作編①~」で写真の
-

-
ノートパソコンのCtrlキーとFnキーを入れ替える方法
ノートパソコンのキー配列は、機種によって微妙に違います。買い替え等で今までと違うパソコンを
- PREV
- PCにWi-Fiを手動で接続する方法
- NEXT
- Windows10のちょっとだけ便利な機能⑥









