Windows11でカーソルが表示されない時の対処法

以前「カーソルが表示されない時の対処方」をご案内させていただきましたが、最近はWindows(ウィンドウズ)11をお持ちの方も増えてきたので、Windows11バージョンをご案内します。
パソコンを起動させて、いつもだったら出て来るはずのカーソルが表示されない!!
何も操作できないし困った~~
マウスも持っていないしどうしよ~
そんな時、キーボードの操作で解決できることがあります。
先ずはPCの再起動!
Windows10でも行いましたがとりあえずは再起動です!
[Alt(オルト)]+[F4]を2つ同時に押します。
すると、次の画面が表示されます。

[↓キー]を押すと、赤枠で囲った部分が「再起動」へ変更され、[Enter(エンター)]を押すと再起動が開始されます。
再起動後、カーソルが表示されるかどうか確認してみてください。
タッチパッドが無効になっていないか確認する
機種によって様々ですが、タッチパッドの左上を2回タップすることで、オンオフを切り替える機種や、

キーボード上部の[F1]から[F12]の中のキーで切り替えられる機種があります。

↑この様なマークのキーを探してください。
キーボード上部「F1・F5・F9」辺りにないでしょうか。
このキーがあればキーボードの左下にある[Fnキー]と同時に押すことでカーソルが戻ってくるかもしれません。
タッチパッドドライバーを再インストールする
こちらもWindows10と一緒です。
[Windowsキー]+[X]を2つ同時に押します。すると、次の画面が表示されます。
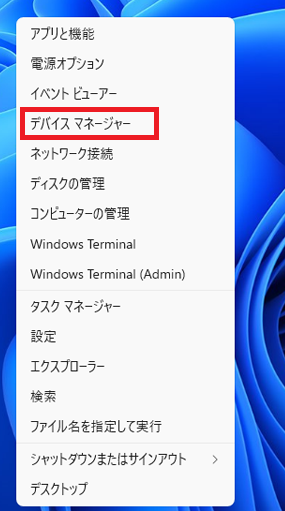
キーボード右下辺りにある矢印キー[↓キー]を押すと、項目を選択することができます。
何度か「↓キー」を押し、「デバイスマネージャー」を選択し、[Enter]を押します。
デバイスマネージャーの画面で一度[Tab(タブ)キー]を押してから[↓キー]を押すと、項目が選択できます。
「マウスとその他のポインティングデバイス」まできたら、[→キー]を押します。
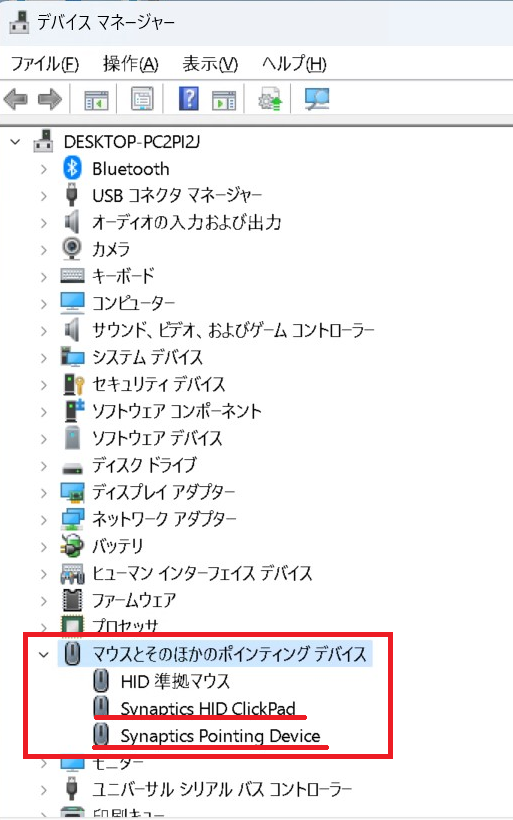
そうすると、下にタッチパッドのドライバーが表示されます。(赤線の箇所)
上記の画像は一例で、表示される項目名はパソコンの機種によって異なります。
※マウスを接続している場合は「HID準拠マウス」という表示が出ますが、この項目は無視してください。
[↓キー]でタッチパッドのドライバーを選択し、[Shift(シフト)]+[F10]で右クリックのメニューを表示させます。
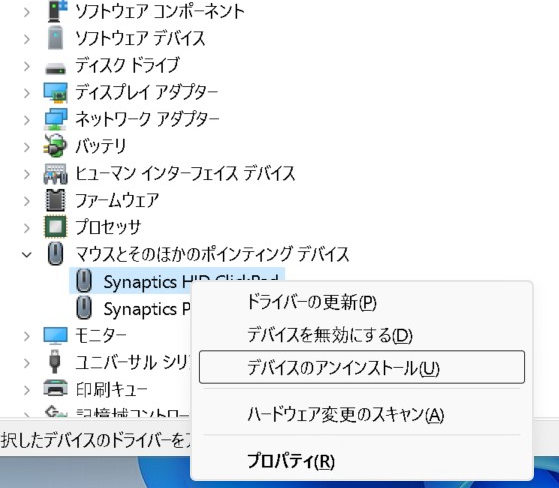
「デバイスのアンインストール」を[↓キー]で選択し、[Enter]を押します。
すると、次の画面が出てくるので、
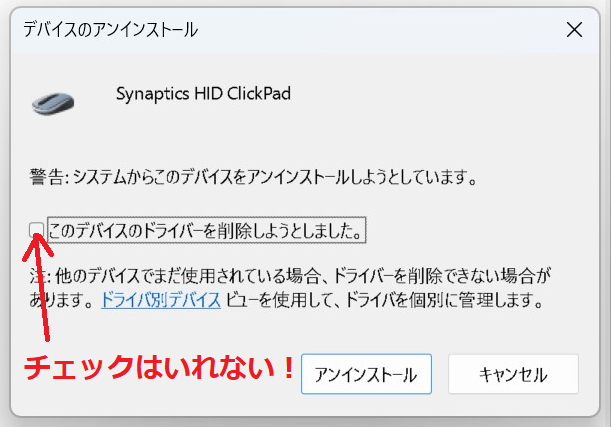
「このデバイスのドライバーを削除しようとしました。」という項目にはチェックを入れずに「アンインストール」を[↓キー]で選択し、[Enter]を押します。
アンインストール後、再起動を求められますのでそのまま[Enter]を押して再起動を開始します。
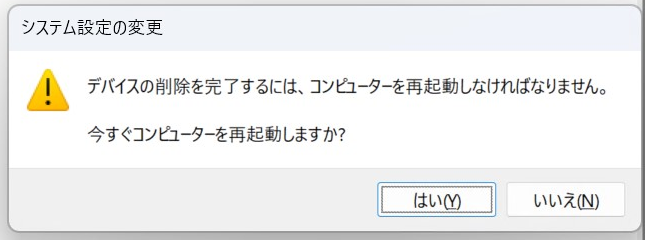
※この画面が出ない場合でも、①の方法で必ず再起動をお願いします。
Windows11の更新状態を確認する
★こちらの方法は、パソコンでインターネットを利用できる環境の場合にお試しください。
[Windowsキー]を押し次の画面を出します。
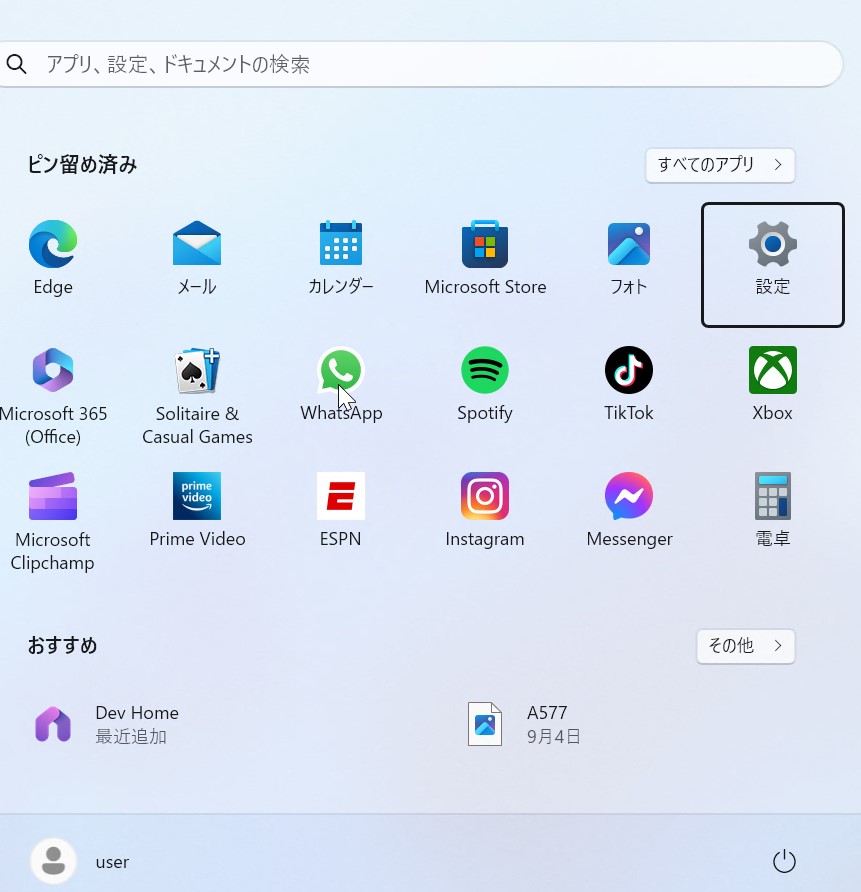
[Tabキー]と[→キー]を使用し「設定」を選択し[Enter]を押します。
設定の画面が開いたら、[Tabキー]を押してから[↓キー]でWindows update(アップデート)を選択し[Enter]を押してください。
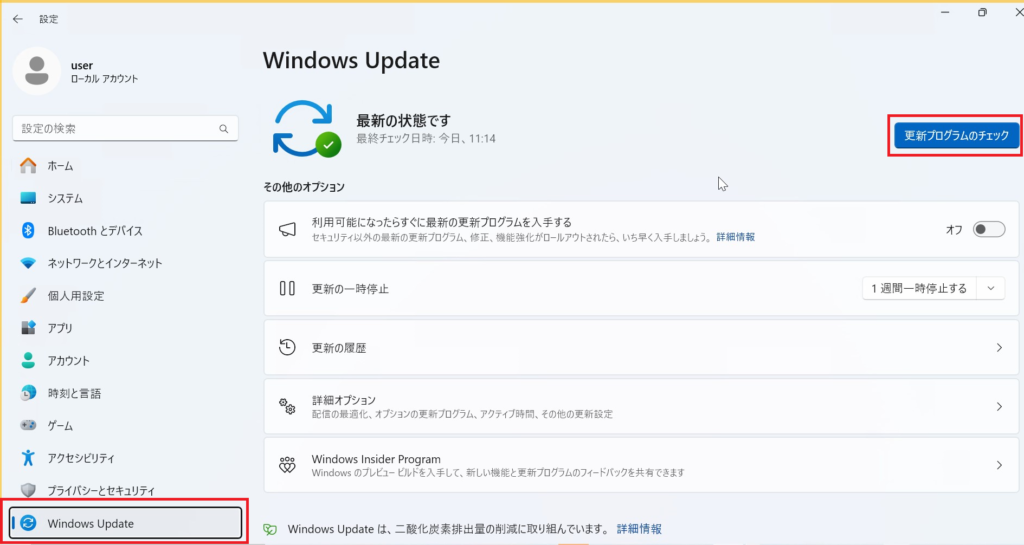
[Tabキー]を押し「更新プログラムのチェック」を選択し[Enter]を押します。
更新が溜まっているとこの様な画面になりますので、「今すぐインストール」や「再試行」等の表示が出ている場合は[Tabキー]で選択し[Enter]を押して更新を進めてください。
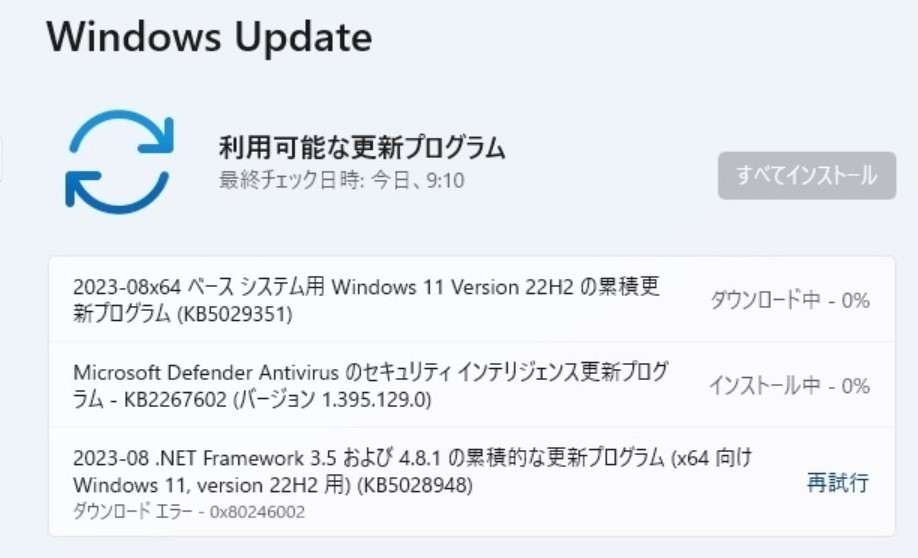
「ダウンロード中」や「インストール中」の表示が出ている場合は完了するまで、電源を切らずにお待ちください。「最新の状態です。」と表示されたら完了です。
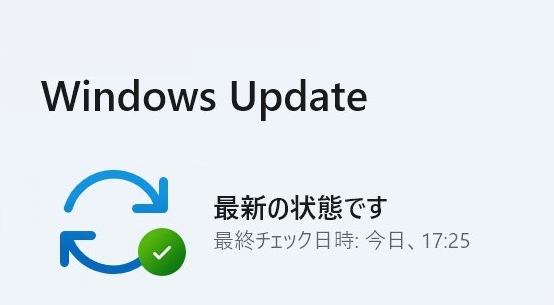
いかがでしたでしょうか。
カーソルが消えてしまうと操作ができずにパニックになってしまいますが、まずはキーボードの操作で復活できるかお試しください!
次回は「カーソルが消えてしまっても、この設定をしておけばすぐに見つかるかも!!(事前準備編)」をご紹介します。
お楽しみに!
担当:沖田
\\ この記事でも問題点が解決しなかった場合は… //
リングロー公式LINEでは、パソコンやスマートフォンに関する操作方法についてチャットでご質問いただけます。
こちらの記事で解決しなかった場合はぜひLINEにてご連絡ください!
リングローに関するお得な情報や、新商品・新サービスの情報もいち早くお届けします。
▼お友だち登録はこちらから▼

————————————————————–
リングロー株式会社では、今回のようなIT機器に関するご相談を承っております。
オフィスソフト・プリンター・デジカメ等どんなお問い合わせでも大丈夫です。
ご相談・お問い合わせはサポートセンターまでお電話ください!
▼よくいただくお問い合わせ
・オフィスソフトの使い方がわからない
・プリンターを購入したものの、接続方法がわからない
・スマホの写真をパソコンに取り込みたい
・突然、ネット接続が切れてしまった
・キーボードが反応しなくなってしまった
・オンライン会議への参加方法がわからない
また、何度でも電話・メールのご相談可能で無期限の保証もセットになった中古パソコン「R∞PC(アールピーシー)」も販売しています。
「R∞PC」に関するご質問もお気軽にご連絡ください。
【サポートセンター】
受付:10:00~17:00(月~金/祝日含む)
TEL:0120-956-892
詳細は以下の画像をクリック↓

関連記事
-

-
飲み物をパソコンにこぼしてしまった!咄嗟の対処法をご紹介
仕事やプライベートでもはや欠かせない存在となっているパソコン。連続で長時間使用することが多い
-

-
【2019年版】無料で使えるおすすめの年賀状作成ソフト4選 ~前編~
今年もいよいよあと2か月を切りました。そろそろ年賀状の準備を始めないと・・・と思いつつ、まだ手が
-

-
Google Chromeで画面上に黒い四角が出てくる場合の対処方法②
前回は、Google Chrome(グーグルクローム)で生じる不具合の対処方法をご紹介しました。
-
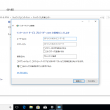
-
自宅でパソコンをインターネットに接続する~設定方法~
前回は、パソコンをインターネットに接続する場合の回線と環境についてお話ししました。今回は、本題の
-

-
ノートパソコンのCtrlキーとFnキーを入れ替える方法
ノートパソコンのキー配列は、機種によって微妙に違います。買い替え等で今までと違うパソコンを
-
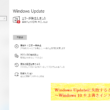
-
Windows Updateに失敗するときの対処法 ~Windows 10 を上書きインストールする~
前回は、Windows Updateに失敗してしまう場合の対処法として、更新プログラムを手
-

-
「ファンクションキー」を使ってみよう!③【F3】キー
使いこなせると便利なファンクションキー。今回は【F3】キーの使い方、そして色々な検索方法に
-
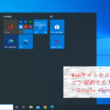
-
Webサイトをスタートにピン留めする方法②~Google Chrome~
前回は、Microsoft Edge(マイクロソフト エッジ)でwebページをスタートメニ
-

-
PCにWi-Fiを手動で接続する方法
今までPCがWi-Fi(ワイファイ)につながらなかった経験はありませんか?Wi-Fiを繋ご
-

-
復元ポイントの作成方法
パソコンを使用していると、更新等のシステムの変更によってシステムの不具合が起こることがあります。









