お使いのパソコンがトロイの木馬に感染しました!?~マルウェアにご注意下さい~

インターネット使用中に「お使いのパソコンがトロイの木馬に感染しました」やトロイの木馬ウィルスが検出されました」という警告文が表示された場合の対処方法をご案内します。
急に大きい音で警告音が鳴ったり、すぐに電話する様にMicrosoft(マイクロソフト)と書かれている電話番号がチカチカと点滅表示されたり、初めて見る人はびっくりしてしまいますよね。
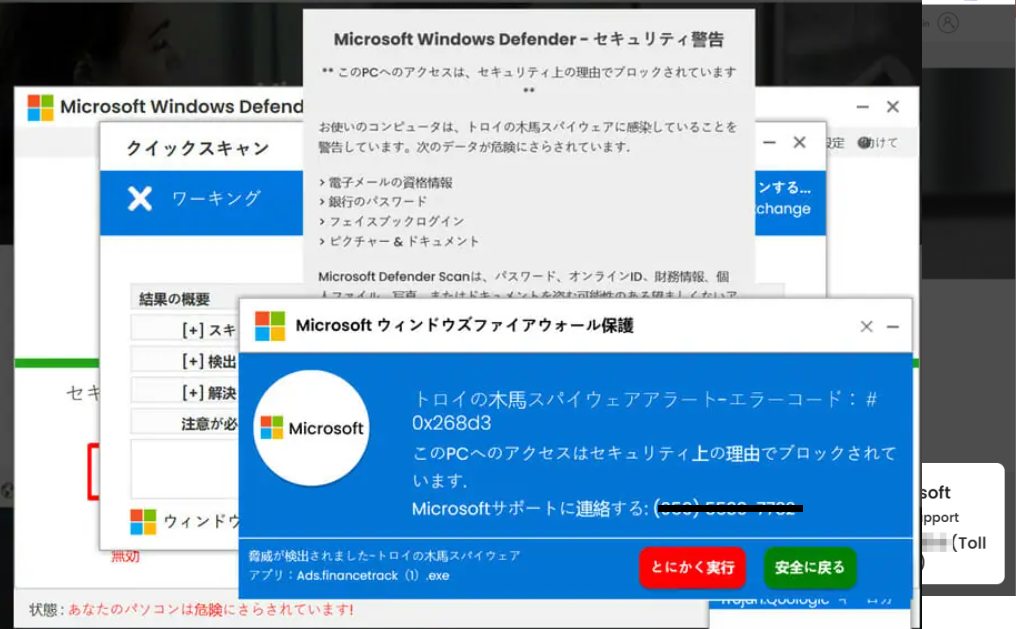
この様な警告メッセージは、ほとんどがマルウェアと言われる悪質な詐欺メッセージですので、うっかり電話してしまったり、「インストール」や「実行」などの項目をクリックしてしまったり、といったことは絶対しない様にご注意下さい。
また、表示されている電話番号にかけてしまうと遠隔操作でPCの内部を操作されたり、コンビニで何かのカードを購入してくるように指示されたりします。
(電話の相手は日本人ではないことが多いそう。たどたどしい日本語で指示してきたら怪しむようにしましょう!)
すぐにこの画面を閉じようとしても、右上に✖印がなく閉じられないことも多い様で、警告音が鳴り響く中、画面も閉じられないとなるとかなり焦ってしまいますよね。
でも、これからご案内する対処方法を覚えておけば大丈夫!
簡単に警告画面を削除することができます。
「トロイの木馬」以外にも、「セキュリティ警告」や「お使いのPCはウィルスに感染しています」等のメッセージが表示された時、右上の✖印で閉じられる場合はとりあえず画面を閉じて下さい!
閉じられない場合は、タスクの終了!!
Windows11(ウィンドウズ11)の場合
キーボードの「ctrl(コントロール)キー」と「shift(シフト)」キー」と「ESC(エスケープ)キー」を同時に押します。
そうするとタスクマネージャーの画面が表示されます。
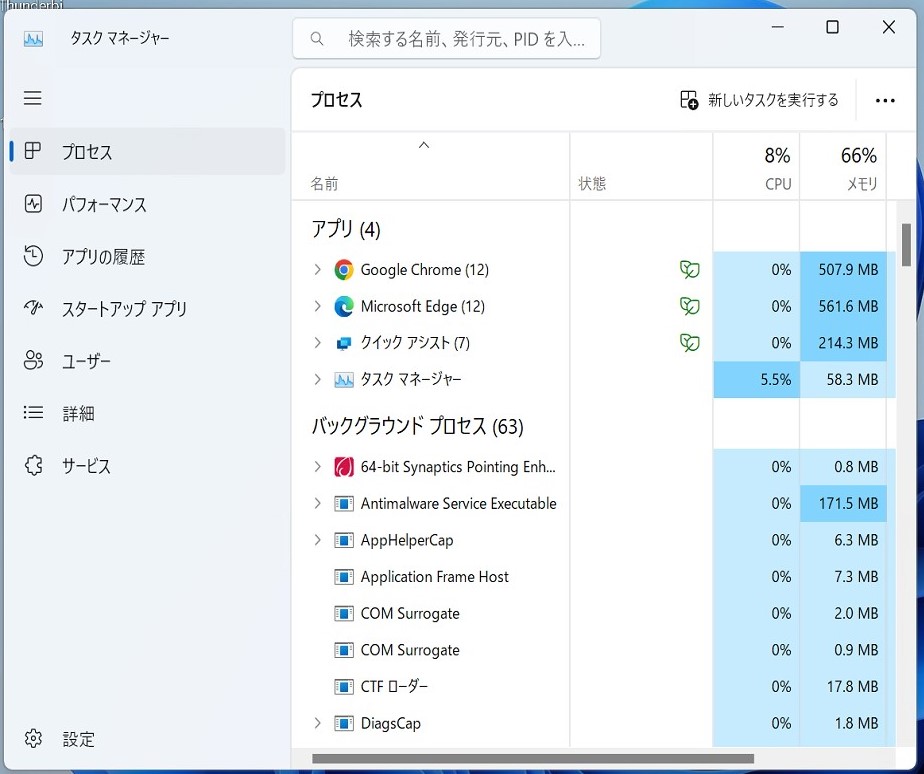
左側の項目は「プロセス」が選択されていることを確認して下さい。
真ん中の項目にある「アプリ」の項目に表示されているMicrosoft Edge(マイクロソフトエッジ)やGoogle Chrome (グーグルクローム)などのインターネット検索(ブラウザ)の文字を右クリックします。
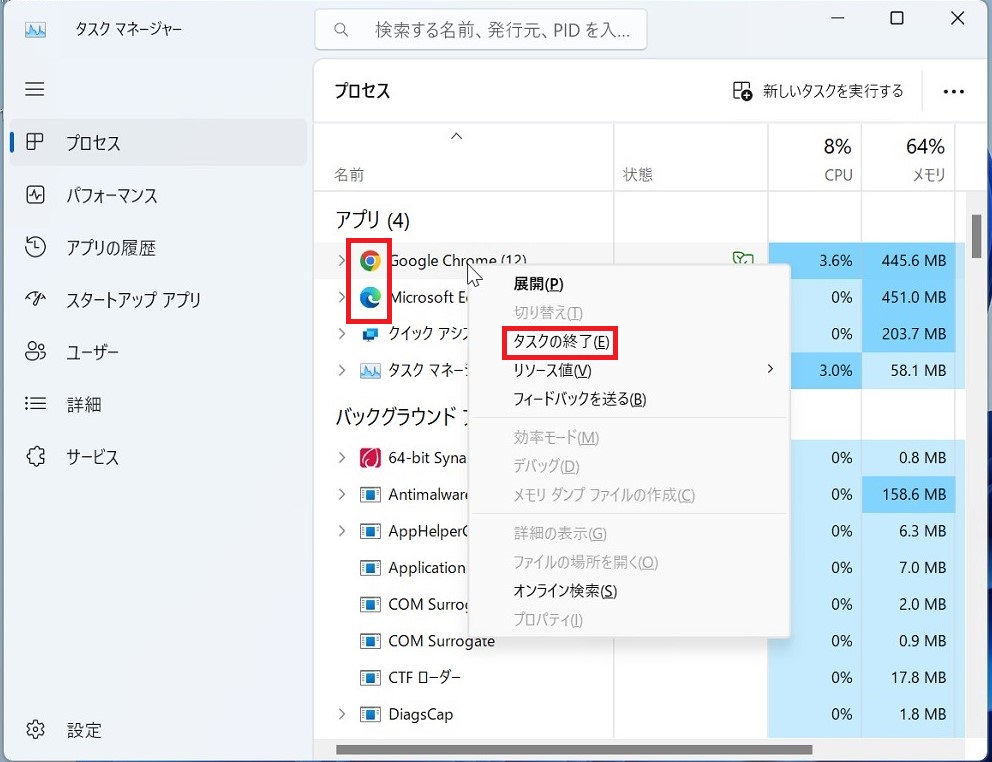
タスクの終了をクリックします。
Windows10(ウィンドウズ10)の場合
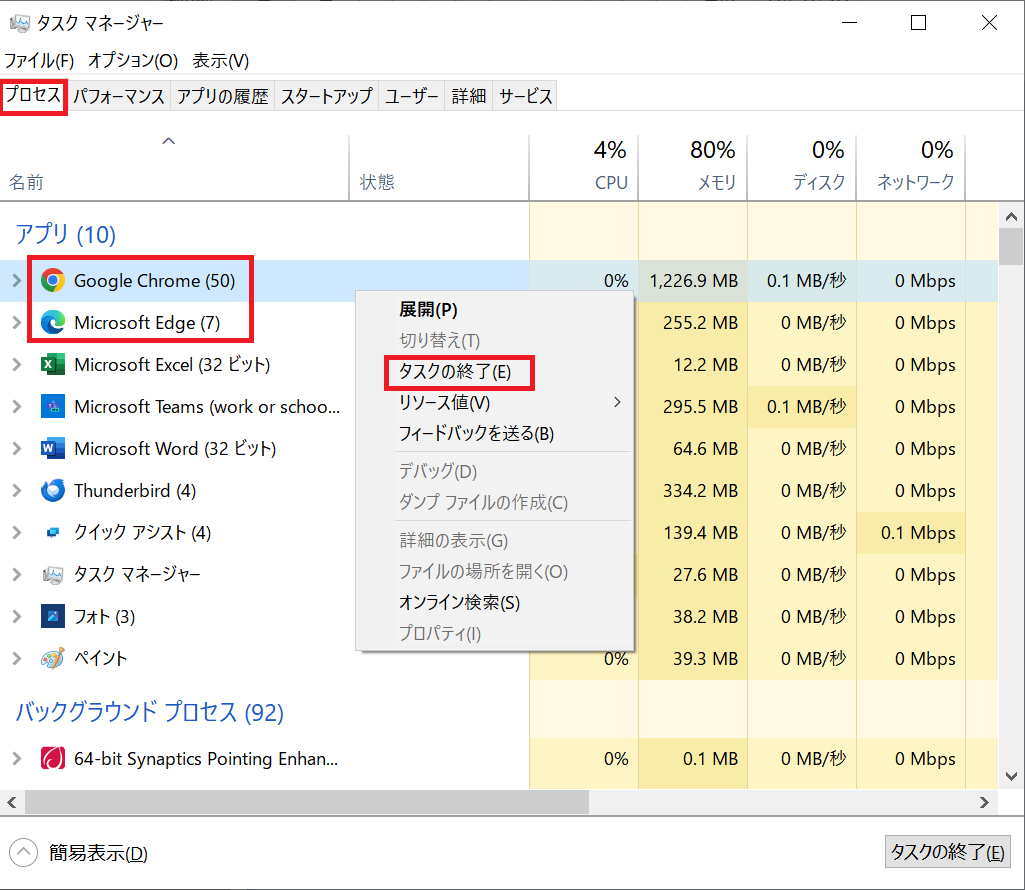
上部がプロセスになっていることを確認します。
Microsoft EdgeやGoogle Chromeの文字を右クリックし、タスクの終了をクリックします。
Windows10の場合、タスクマネージャーは2種類の表示方法がありますので、↓の様に小さい「詳細」の画面でも操作は同じです。
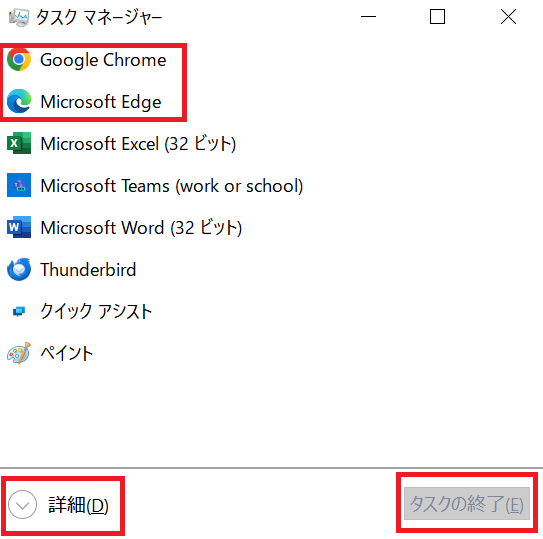
表示されているMicrosoft EdgeやGoogle Chromをクリックし、右下のタスクの終了をクリックします。
以上の方法で画面を消すことはできたと思いますが、念のため必ずPCの再起動をお願いします。
再起動の方法はスタートをクリック→電源をクリック→再起動をクリックです。
その後は必ずインターネットの閲覧履歴(キャッシュ)の削除!!
詐欺広告は閲覧履歴にくっついて入ってくるので、必ずこの操作を行って下さい。
また表示されてしまう可能性があります。
それでは閲覧履歴(キャッシュ)の削除方法をご案内します。
Microsoft Edgeの場合
右上の「・・・」をクリックし表示されたメニューの中から履歴をクリックします。
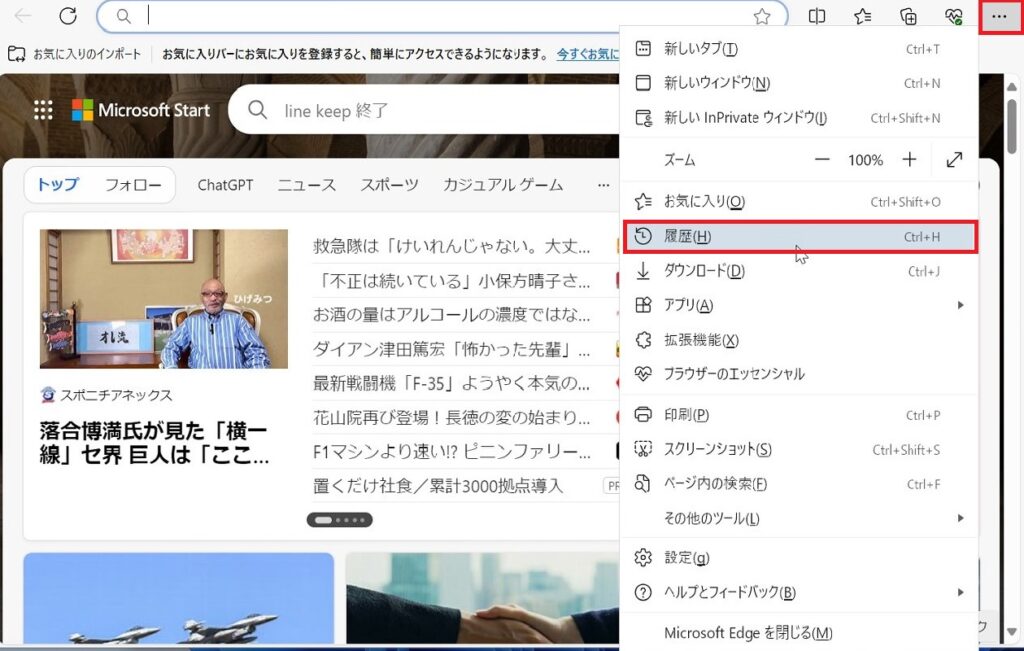
右上のゴミ箱マークをクリックします。
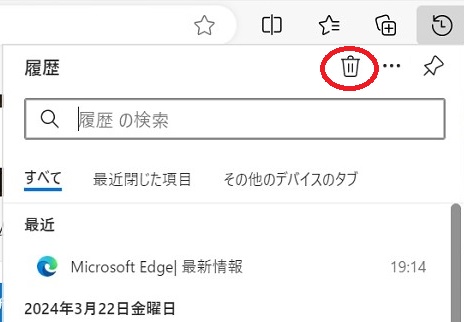
時間の範囲は「すべての期間」を選択し側のバーを下げてすべての項目にチェックを付けて下さい。
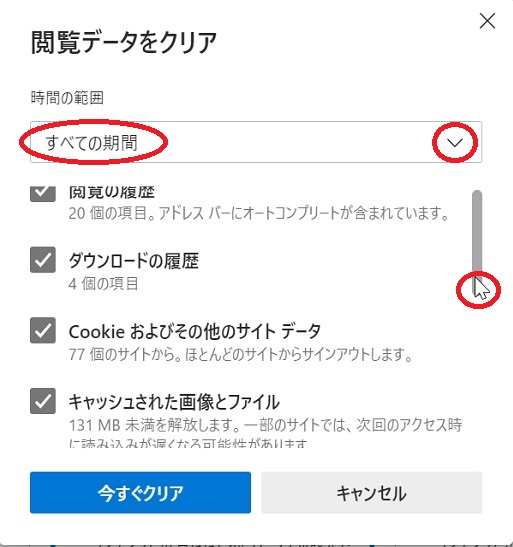
パスワード等が消えて欲しくない場合
☑パスワード
☑オートフォームデータ
この2つにはチェックを入れない様にして下さい。
1番下の項目までチェックを入れたら「今すぐクリア」をクリック!!
Google Chromeの場合
右上の「設定」マークをクリックし、一覧に表示される「履歴」をクリックします。
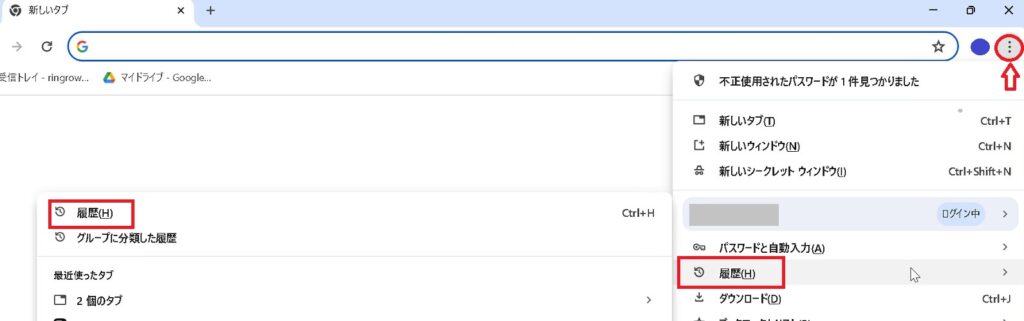
左側にもう1度表示される「履歴」をクリックします。
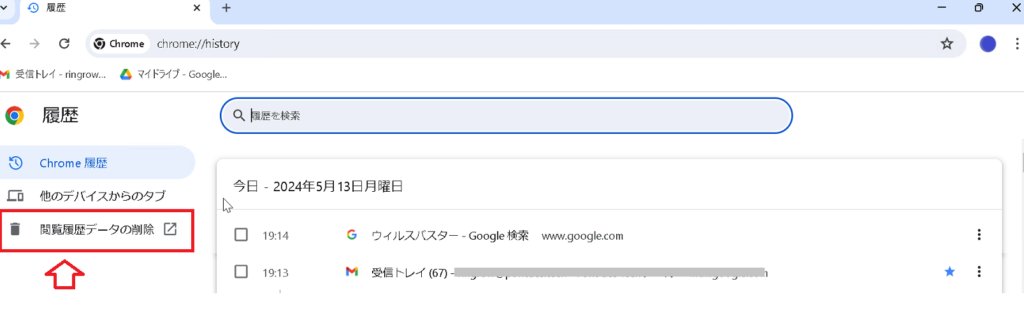
閲覧履歴データの削除をクリックします。
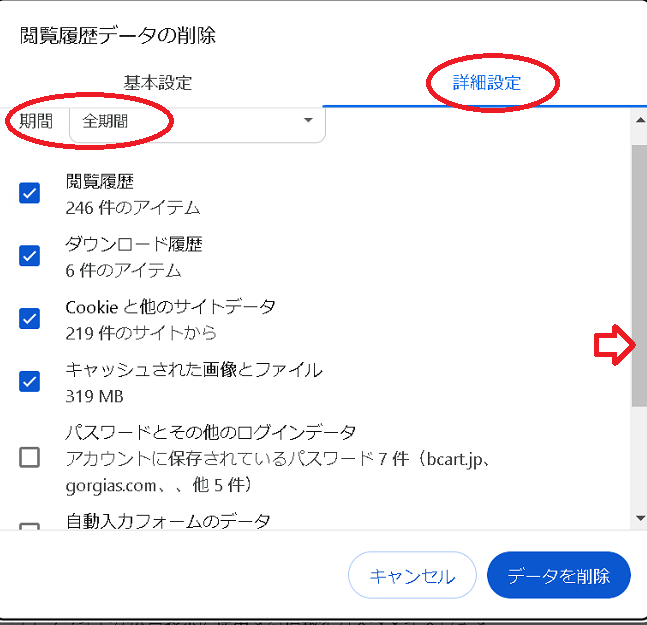
「詳細表示」をクリックし、期間は全期間を選択、パスワードが消えて欲しくない場合は
☑パスワードとその他のログインデータ
☑自動入力フォームデータ
にはチェックを入れない様にして下さい。
右側のバーを1番下まで動かし、その他の項目全てにチェックを入れ、「データを削除」をクリックします。
以上の方法で迷惑な詐欺広告を削除とインターネット履歴の削除(キャッシュのクリア)は完了です。警告音が鳴っても焦らず落ち着いて操作してみて下さい。
マルウェアと呼ばれるものは「トロイの木馬」以外にも沢山あります。
「Driver Reviver(ドライバーリバイバー)」
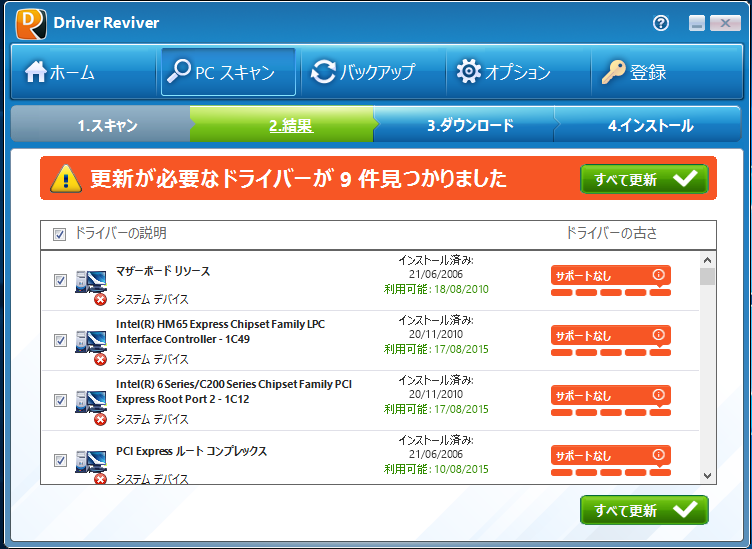
「Driver Update(ドライバーアップデーター)」
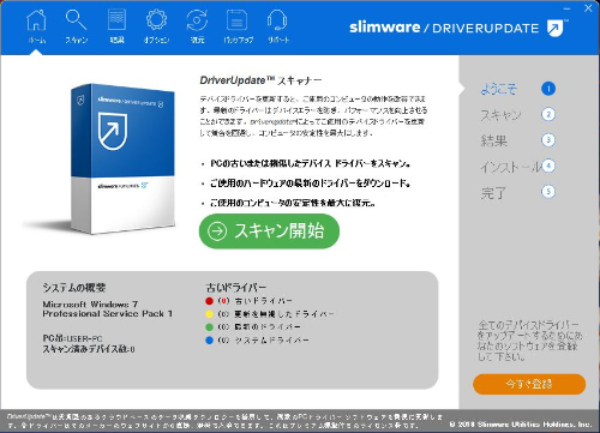
などなど・・・
こちらも、「Windowsセキュリティシステムが破損しています」「古いドライバの更新が必要です」といったメッセージで不安を煽る詐欺メッセージですので「スキャン開始」や「ダウンロード」などは絶対にクリックしないで下さい。
クリックするとメールアドレスの入力や、クレジットカード情報の入力を要求されたりします。
決して個人情報の入力はせずに、ご案内した方法で削除して下さい。
この春から初めてパソコンを使用する方も多いと思います。
マルウェアは突然表示されますので、十分に注意して下さいね!!
担当:沖田
\\ この記事でも問題点が解決しなかった場合は… //
リングロー公式LINEでは、パソコンやスマートフォンに関する操作方法についてチャットでご質問いただけます。
こちらの記事で解決しなかった場合はぜひLINEにてご連絡ください!
リングローに関するお得な情報や、新商品・新サービスの情報もいち早くお届けします。
▼お友だち登録はこちらから▼

————————————————————–
リングロー株式会社では、今回のようなIT機器に関するご相談を承っております。
オフィスソフト・プリンター・デジカメ等どんなお問い合わせでも大丈夫です。
ご相談・お問い合わせはサポートセンターまでお電話ください!
▼よくいただくお問い合わせ
・オフィスソフトの使い方がわからない
・プリンターを購入したものの、接続方法がわからない
・スマホの写真をパソコンに取り込みたい
・突然、ネット接続が切れてしまった
・キーボードが反応しなくなってしまった
・オンライン会議への参加方法がわからない
また、何度でも電話・メールのご相談可能で無期限の保証もセットになった中古パソコン「R∞PC(アールピーシー)」も販売しています。
「R∞PC」に関するご質問もお気軽にご連絡ください。
【サポートセンター】
受付:10:00~17:00(月~金/祝日含む)
TEL:0120-956-892
詳細は以下の画像をクリック↓

関連記事
-

-
テザリングがうまくいかない場合の対処法
前回は、テザリングでの接続方法をご紹介しましたが、設定をしているのにうまく接続できないという
-

-
キーボードの入力ができなくなってしまった場合の対処法②
前回は、キーボードの入力ができなくなってしまった場合の対処法をご紹介しました! テンキーを押して
-

-
Wi-Fiのマークがない!!(Windows11編)
Windows11(ウィンドウズ11)になってからWi-Fi(ワイファイ)の設定がちょっと
-

-
Windows10で文字入力をしやすくする方法~タスクバーの「あ」や「A」が消えてしまった場合の対処法~
新年あけましておめでとうございます! @ringlogでは2019年も知って得する便利な情報をお
-

-
「ファンクションキー」を使ってみよう!⑧【F12】キー
使いこなせると便利なファンクションキー。今回は【F12】キーの使い方をご紹介します。※
-

-
パソコンが壊れた?黒い画面が出て起動しない時の原因と対策
パソコンの不具合には様々なものがあり、その原因もハードウェアの問題からソフトウェアに起因する
-

-
【WPS Office】Spreadsheetsの『fx』欄が消えてしまった場合の対処法
WPS Spreadsheets(ダブリューピーエススプレッドシート)は、Excel(エクセル)
-

-
Googleアカウントのプロフィールの編集方法~名前、生年月日、性別、パスワードの変更方法編~
前回はGoogle(グーグル)アカウントのプロフィールの編集方法~プロフィール写真編~をご
-
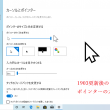
-
1903更新後のポインターの大きさの変更
前回までに、更新プログラムの「Windows10 Version 1903」更新後にいくつか仕様
-
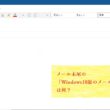
-
メール末尾の「Windows10版のメールから送信」は何?
Windows10(ウィンドウズ テン)メールというメールアプリで、メール作成すると本文の









