離れた場所からパソコンを遠隔操作する方法
公開日:
:
最終更新日:2018/02/21
PCの使い方, ソフトウェア・アプリ
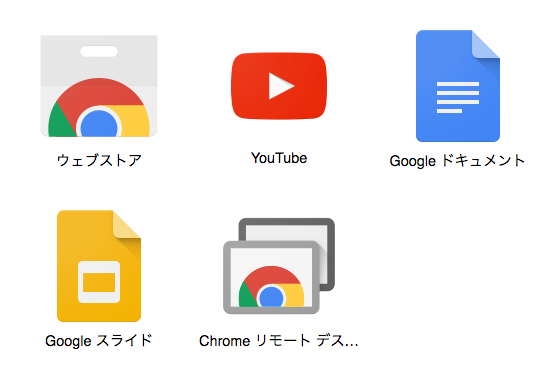
いつでもどこでもファイルにアクセス出来るクラウドサービスは便利なものですが、そもそもアップロードしていなければファイルにアクセスする事は出来ません。
外出先で大切な資料をアップロードし忘れていた事に気づいた、そんな時、そこから会社のパソコンを操作してアップロード出来たらとても便利ですよね。
今回はその様なパソコンの遠隔操作を可能にする、リモートデスクトップをご紹介します。
リモートデスクトップとは
リモートデスクトップとはパソコンを用いて、ネットワークに接続されている離れた場所のパソコンをモニターしたり操作したりする事や、そのソフトを指します。
たとえば目の前にAというパソコンがあって、別の部屋にBというパソコンがあるとします。
Bのパソコンだけにあるファイルは、通常はBのパソコンがある部屋に移動してBのパソコンを操作しなければ見る事は出来ません。これをAのパソコンからBのパソコンを操作してしまおうというのが、リモートデスクトップです。
最近ではパソコンだけではなく、スマートフォンやタブレットからでも操作出来る様になってきています。
Windowsに搭載されている機能
実はWindows XPの頃から、Windowsにはリモートデスクトップ機能が搭載されています。
ただし、ホスト側(操作される側、サーバーとも言います)はWindowsのProエディション以上の必要があったり、場合によってはルーターの3389番ポートを開放する必要があったり、なにかと条件があり、手軽に使用出来ない部分があります。
リモートデスクトップに使用するiOS向けのアプリを提供する等していますが、いまいち一般的ではない感覚は否めないでしょう。
Chromeリモートデスクトップ
Googleが提供するウェブブラウザーであるChrome(クローム)の拡張機能でリモートデスクトップが可能になります。
それが「Chromeリモートデスクトップ」です。
導入や設定が比較的簡単なので、リモートデスクトップへのハードルが低いと思います。
Chromeを起動させたら、上部のアドレスバーに「chrome://apps」と入力するとアプリの一覧が表示されます。そこに「Chromeリモートデスクトップ」があれば、そこをクリックすると設定が始まります。
無い場合は、「ウェブストア」をクリックして、「リモートデスクトップ」と検索すれば、Chromeリモートデスクトップが表示されますので、「CHROMEに追加」をクリックすれば導入出来ます。
アプリを表示した時に右上に自分の名前やGoogleアカウントが表示されていない場合は、Chromeへのログインが必要になりますので、Googleアカウントを使用してログインしましょう。
あとは「リモートサポート」か「マイ コンピュータ」のどちらかを設定すれば使用出来る様になります。
「リモートサポート」は2人が画面を共有して、パソコンの設定等をサポートする様な場面で使用します。
「マイ コンピュータ」はどこからでも自分のパソコンを操作する為に、任意の「PINコード」を設定しておいて、遠隔地から自宅や、会社の自分のパソコンを操作する時に使用します。
すでにChromeがインストールしてあり、Googleアカウントを取得していれば直ぐに利用出来るのは便利ですね。
ある程度のパソコンの知識があれば、画面の指示に従って、簡単に設定出来るでしょう。
フリーソフト
リモートデスクトップが可能になるフリーソフトはいくつかありますが、ここでは「Brynhildr(ブリュンヒルデ)」をご紹介しておきます。
日本人が開発した日本製のフリーソフトなので、安心感がありますね。
以前、脆弱性が発見された際も、アップデートで直ぐに対応していました。
こちらのソフトはダウンロードして実行するだけで良く、インストール不要で容量も軽い事が特徴です。
法人でも営利でも無料で使用可能なのもうれしいですね。
brynhildr.exeを実行して、サーバー(操作される側)かクライアント(操作する側)かを選択します。(サーバー、クライアントが同じソフトで実行出来ます。)
まず先に「操作されるパソコン」からサーバーモードで実行すると「IPアドレス」が表示されますので、「操作するパソコン」からクライアントモードで実行して先ほどの「IPアドレス」を入力すると接続出来ます。
接続の際にパスワードを設定する事も出来ます。
システムドライブ(多くの場合Cドライブ)の直下にファイルを配置した方が良いなど、注意点はありますが、こちらのソフトも比較的簡単に設定して、使い始める事が出来ると思います。
Brynhildrダウンロードサイト(リモートデスクトップエンジニアのブログ。)
まとめ
離れた場所からパソコンを操作するというのは、少し怖い感じもするかも知れませんが、使い方によっては非常に便利なので、是非活用してみましょう。
特にChromeリモートデスクトップは、Googleの知名度も手伝って導入がしやすいのでは、と感じます。
インターネットで検索してみると、情報が多いのもうれしいところです。
リモートデスクトップを導入する事は、セキュリティー面に多少の不安があるのも事実ですが、こういったソフトを利用する事でインターネット等のセキュリティーに興味、関心を持ったり、見直しを行ったりする方が、全体的なセキュリティーの向上に繋がるのではないでしょうか。
担当:鬼山
関連記事
-

-
Google Chromeで画面上に黒い四角が出てくる場合の対処方法①
最近、Google Chrome(グーグルクローム)で生じる怪奇現象についてお問い合わせをいただ
-
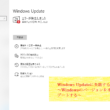
-
Windows Updateに失敗するときの対処法 ~Windowsのバージョンを手動でアップデートする~
前回は、Windows Updateとはどのようなものか、また何のために必要なのかというこ
-

-
Wordに自分好みのフォントを入れる方法 ~インストール編~
Microsoft Office(マイクロソフト オフィス)のWord(ワード)にはもとも
-

-
Wordに自分好みのフォントを入れる方法 ~使ってみよう編~
前回はWord(ワード)にフォントを入れる方法についてご紹介しました。今回は前回ご紹介した
-

-
Outlookの文字を大きくする方法~受信トレイ・送信トレイ編~
いままでOutlookの文字が小さくて読みづらいと思ったことはありませんか?Outlook
-
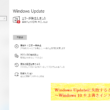
-
Windows Updateに失敗するときの対処法 ~Windows 10 を上書きインストールする~
前回は、Windows Updateに失敗してしまう場合の対処法として、更新プログラムを手
-

-
ノートパソコンのタッチパッドが動かない!?主な原因と対策まとめ
タッチパッドは、ノートパソコンには欠かせない重要なパーツのひとつです。最近はタッチ可能なデ
-
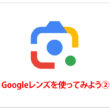
-
Googleレンズを使ってみよう②
画像を利用して、関連情報を検索できるアプリ「Googl(グーグル)レンズ」。前回は
-
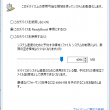
-
Windows 10でReadyBoostを試す
Windows 7から、Windows 10にアップグレードした様なパソコンで、少し動作が遅いけ
-

-
パソコン版LINEでは新規登録が出来ない⁈
以前、LINEをパソコンにインストールする方法をご案内しましたが今回はお客様からのお問い合









