MacとWindowsでファイル共有する方法
公開日:
:
最終更新日:2018/08/08
OA機器

仕事で使用するパソコンはWindowsだけ、あるいはMac(OS)だけという環境が多いと思いますが、同じネットワーク上にMacとWindowsが混在している事もあるでしょう。
せっかく同じネットワークに接続しているのですから、MacとWindowsでもファイルのやり取りが出来れば利便性が上がります。
今回はMac OS X(マック オーエス テン)とWindows 7でのファイル共有をご紹介します。
(各々の環境でファイル共有が上手くいかない場合も考えられます。基本的な設定方法という事でご理解ください。)
Mac側の設定
システム環境設定から「共有」を選びます。
ファイル共有にチェックを入れて、右の「オプション」をクリックします。
ウィンドウが開くので、「SMB(Windows)を使用してファイルやフォルダを共有」のチェックボックスにチェックを入れます。
その下にある共有したいアカウントにもチェックを入れます。
そして「完了」をクリックします。
次にワークグループ名の設定をします。
再びシステム環境設定から「ネットワーク」を選びます。
右下の「詳細」をクリックします。
上部のタブから「WINS」をクリックします。
ワークグループの欄に、Windowsと共通のワークグループ名を入力します。
通常は「WORKGROUP」で設定しておけば良いでしょう。
Windows側の設定
スタートメニューから「コントロールパネル」をクリックします。
そして「ネットワークとインターネット」の項目にある、「ネットワークの状態とタスクの表示」をクリックします。
左側に表示される「共有の詳細設定の変更」をクリックします。
ウィンドウが表示されたら
ファイルとプリンターの共有を有効にする
が選択されているか確認してください。
もし、ファイルとプリンターの共有を無効にする、が選択されている場合は「有効にする」を選択してください。
次に共有フォルダーを作成します。
共有したいフォルダーを右クリックし、「共有」という項目を選択します。
そこから、「特定のユーザー…」をクリックします。
すると「ファイルの共有」というウィンドウが開くので、追加ボタン左にある「▼」をクリックし、表示されるユーザーから「Everyone」を選択し、「追加」をクリックします。
スタートメニューから「コンピューター」をクリックし、コンピューターのウィンドウを開くと、下にワークグループ名が表示されているので、「WORKGROUP」になっている事を確認してください。
もし「WORKGROUP」になっていない場合は、先程のMacの設定で、Windows側と同じ名前を設定するか、Windows側のワークグループ名を「WORKGROUP」に変更してください。
それぞれを確認してみる
Windows側からは、ウィンドウの左側に表示される「ネットワーク」を開き、Macが表示されるか確認してください。
Mac側からは、ファインダーの「共有」のところに、Windowsのコンピューター名が表示されています。
そして、共有フォルダーを経由して、ファイルがやり取り出来るか試してみてください。
うまく行かない場合
Windowsのファイアウォールが設定されている場合に、それぞれが表示されない事があります。
その場合は、一度、Windows側でファイアウォールを無効にしてみてください。
それでファイル共有が出来る場合、設定は正しいという事が分かります。
セキュリティーソフトの種類や、設定などでも状況が変わってきますので、上記の設定を行っても、うまく行かない場合も考えられます。
今回、ご紹介したのはあくまでも基本の設定とお考えください。
まとめ
MacとWindowsでネットワーク接続をして、ファイル共有が出来れば、利便性が向上します。
ただし、昔よりハードルがかなり下がったとはいえ、うまく行かない場合もあるでしょう。
その場合は、個別で対応していかなければなりませんので、パソコンやネットワークに詳しい方に相談するか、リングローの様な専門業者に相談してみましょう。
今回ご紹介した、基本設定でファイル共有が出来る環境であれば、活用してみてください。
担当:鬼山
関連記事
-

-
パソコンを購入時の状態に戻したい!リカバリー時の注意点
パソコンの動作がおかしい、ウイルスに感染して駆除できない、動作が遅くなってしまった。
-

-
ノートパソコンでの作業が”至極”快適になる外付けキーボード
持ち運ぶことが多いという理由から、小型で軽いノートパソコンを購入する人も多いのではないでしょ
-

-
データは完全消去!不要なパソコンを無料で安全に処分する方法
オフィスの中を見渡してみると、パソコンを始めとしたOA機器がたくさん導入されていますね。常に
-

-
仕事中に活用したい!パソコン周りの便利グッズ【バリバリお仕事編!】
仕事には欠かせないパソコン。最近ではパソコン周りの様々なグッズが発売されており、使用すること
-

-
マウスが接続できないときの種類別原因 ~有線マウス~
パソコンの代表的な付属機器であるマウスは、パソコンを操作する上で重要な役割を担っています。
-

-
オフィス移転を機に電話も見直してみよう
オフィスで使用している電話は、一般的にはビジネスホンと呼ばれる業務用のもので、家庭用電話とは異な
-

-
社内でのデータ共有にNASを活用する方法
社内でのデータ共有はどのような方法で行っていますか?昔はフロッピーディスク、今はUSBメモリ
-

-
マウスが接続できないときの種類別原因 ~Bluetoothマウス~
前回に続きマウスの接続不良シリーズとして今回は、Bluetooth(ブルートゥース)マウス
-

-
SSDの容量に様々な表記がある理由
ノートパソコンのストレージといえば、SSD(ソリッドステートドライブ)がだいぶ定着して来た様
-
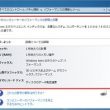
-
Windows エクスペリエンス インデックスをWindows 10でも使用する方法
皆さんは、「Windows エクスペリエンス インデックス」というものを覚えていますでしょう









