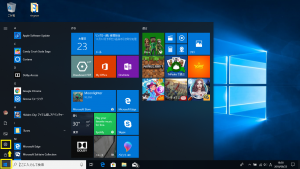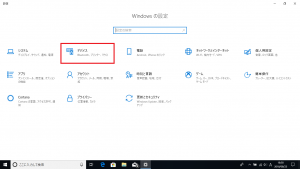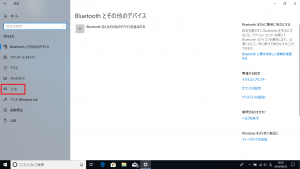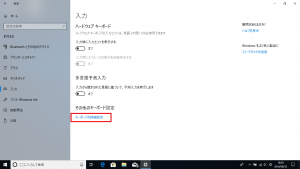Windows10で文字入力をしやすくする方法~言語バーを表示させる~
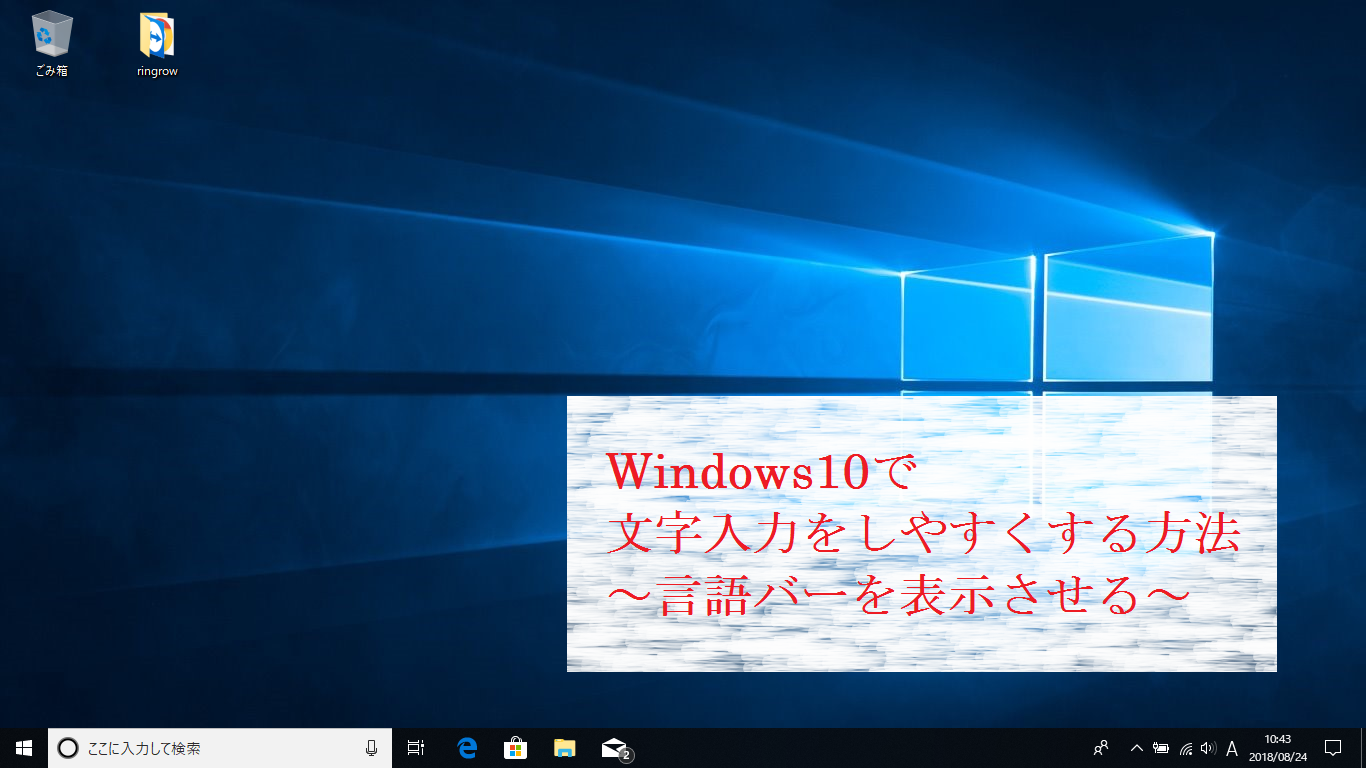
前回は、IMEの「あ」や「A」の表示が消えてしまった場合の対処法をご紹介しました。今回は、こちらのIMEのアイコン表示を、以前のバージョンのWindowsのような言語バーに変更する方法をご紹介していきます!
前回の方法で改善しない場合も、一度試してみるといいかもしれません。
⑤[使用可能な場合にデスクトップ言語バーを使用する]をクリックしてチェックを入れる
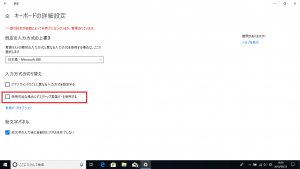
今まで表示されていた言語バーが見当たらず、この項目に既にチェックが入っている場合は、一度クリックしてチェックを外し、再度入れ直してみましょう!
どこかに隠れてしまっていた言語バーがでてくるかもしれません。
次回は、読み仮名が分からない漢字を、IMEパッドで手書き入力する方法をご紹介していきます!
お楽しみに☆
担当:草川
関連記事
-

-
自分でできるコンピュータウイルス対策
皆さんはウイルス対策をしっかりしていますか。 パソコンがウイルスに感染するとパソコンの
-

-
マウスが接続できないときの種類別原因 ~有線マウス~
パソコンの代表的な付属機器であるマウスは、パソコンを操作する上で重要な役割を担っています。
-

-
Excelでお絵描きしてみませんか?①ドット絵を描いてみよう!【前編】
いつもリングログを読んでいただき、ありがとうございます!当ブログは皆さんのちょっとしたお困
-

-
カメラのセキュリティ対策
最近はリモートワークが当たり前になり、自宅でWeb(ウェブ)ミーティングなどをする機会も増
-

-
ロック画面の背景の変更方法
パソコンの電源を入れて起動している途中で風景のようなお写真の画面が出ますよね。もしパスワー
-

-
Windows10でUSBメモリやCDの中身を開く方法②
前回は、スタートメニューの中のエクスプローラーから、USBメモリやCDの中身を開く方法をご
-

-
見た目も気持ちもスッキリ!PCクリーニングのススメ
仕事場でもおうちでも使うパソコンですが、みなさんは定期的なお手入れはしていますか?一見綺麗
-

-
無線LANが繋がらないときの確認と対策のまとめ
今回は、無線LANが繋がらなくなったときの確認方法と対策についてご紹介します。無線LANを使
-

-
Windows10のパソコンが突然インターネットに繋がらなくなった場合の対処法~電波マークに!印~
今回も、Windows10のパソコンが突然インターネットに繋がらなくなった場合の確認事項や、
-

-
【Outlook】メールソフトを活用しよう!~フォルダーを空にする際の確認メッセージが表示されない~
メールソフトを使っていて、迷惑メールや、削除済みアイテムのフォルダーを空にしたいとき、フォ