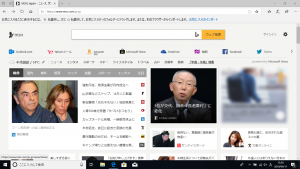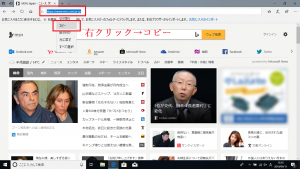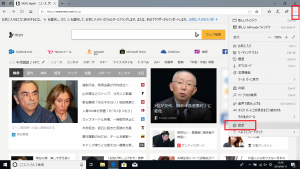インターネットのホーム画面の変更方法~Microsoft Edge~
公開日:
:
最終更新日:2023/06/21
ソフトウェア・アプリ, よくある相談

普段、よく使用するサイトをインターネット起動時にすぐ出せたら便利だなぁと思ったことはありませんか?
実はよく使用するサイトを起動時に表示させる設定ができます☆
その設定方法を下記の3つのブラウザで、ご紹介していきます。
・ Microsoft Edge (マイクロソフト エッジ)
・ Internet Explorer(インターネット エクスプローラー)
・ Google Chrome(グーグルクローム)
まず今回はMicrosoft Edgeでの設定方法を見ていきましょう。
④Microsoft Edgeの起動時に開くページが[スタートページ]、[新しいタブページ]、前回開いたページ]になっている場合はクリックし、[特定のページ]に変更します
※ 特定のページの場合はそのまま(5)へ進みます。

⑤[URLを入力してください]の枠内で右クリックして[貼り付け]をクリック
※ 特定のページの場合は、すでにURLが入っていますので、×をクリック
その後、右クリックし、[貼り付け]をクリック

⑥URLを入力しましたら[フロッピーのマーク](保存)をクリック
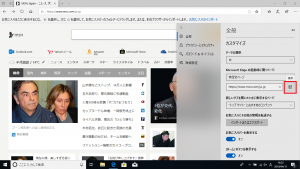
以上で、完了です。
Microsoft Edgeを閉じて、また開くと設定したサイトがすぐに表示されます☆
次回はInternet Explorerのホーム画面の変更方法をご紹介します。
担当:小笠原
関連記事
-

-
【Thunderbird】メールソフトを活用しよう!~自動でCCを追加する~
前回は、Outlook(アウトルック)のメール送信時に、特定の宛名を自動的にCCに追加する
-

-
Windowsのフォト機能が意外と使えるんです!③
以前、Windows(ウィンドウズ)のフォトのビデオエディター機能についてご紹介しましたが
-

-
Googleアカウントを利用したAndroidスマホの連絡先バックアップ方法
Google(グーグル)アカウントがあれば写真や動画の時と同様に、連絡先のバックアップを簡
-

-
Googleアカウントのプロフィールの編集方法~プロフィール写真編~
Google(グーグル)アカウントでは、アカウントを作成した時の名前、ニックネーム、生年月
-

-
どういうときにパソコンは放電するの??
パソコンを普段、普通に使用したり、長時間使用したりする中で以下のような不具合症状が
-
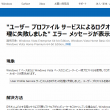
-
【Windows7】「User Profile Service サービスによるログオンの処理に失敗しました。」エラーの対処法②
前回は、アカウントにログオンできなくなってしまった場合の対処法として、システムの復元の方法をご紹
-

-
Windows10『フォト』で写真をインポートする方法
パソコンの便利な使い方の1つとして、スマホやデジカメに入っている音楽や写真のデータを取り込み
-

-
Windowsのフォト機能が意外と使えるんです!②
以前、Windows(ウィンドウズ)のフォト機能を使ってスライドショーを作る方法をご紹介し
-

-
YouTubeをもっと使いやすくする拡張機能!
YouTubeの機能をもっと使いやすくする「Enhancer for YouTube」とい
-

-
【Fn】キーを使ってみよう!②画面が消える?ちょっと困った機能
使いこなせると便利な【Fn】(エフエヌ)キー。ですが、間違えて押してしまうとちょっと困って