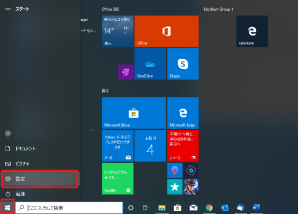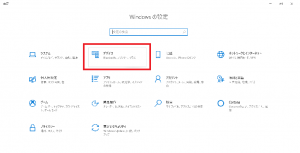「プリンターで印刷ができなくなった!」を、解決する方法

いよいよ年末が近づいてきましたね。
新年に向け、急ぎ足で年賀状を作成されている方もいらっしゃるかもしれません。
住所録は作成し、デザインも完成。あとは印刷するだけなのに、突然プリンターから印刷ができなくなってしまった…。
そんな焦りは味わいたくないものです。
そんな訳で今回は、無線で接続をしているプリンターで急に印刷ができなくなった時の対処法をご紹介します◎
プリンターの接続状態を確認する
まずはプリンターとパソコンを接続し、プリンターが認識されているかどうかの確認をしましょう。
一覧のなかに、お使いのプリンターの機種名は表示されているでしょうか。
表示されていれば、プリンターがパソコンに認識されている状態です。そのまま印刷ができる可能性が高いですので、写真や文書等をテスト印刷してみてください。
表示されないときはまず、「プリンターとスキャナーの追加」を試します。
「プリンターまたはスキャナーを追加します」という文言の左側にある + マークをクリックすると、接続のあるプリンターを検索します。
それでもお使いのプリンターが表示されない場合や、プリンターは認識されているのに印刷ができない場合は次の項目に進みましょう。
ドライバーの削除と再インストール
パソコンからの印刷は、ただプリンターに接続するだけで使えるようになるとは限りません。
プリンターの機種ごとに制作されている「プリンタードライバー」というソフトウェアが必要な場合があります。
急に印刷ができなくなってしまった場合は、こちらを一度アンインストール(削除)し、改めてパソコンに入れなおしてみましょう。
まずはプリンタードライバーのアンインストールから始めます。
①「スタート」→ ②「Windowsシステムツール」→ ③「コントロールパネル」の順にクリック
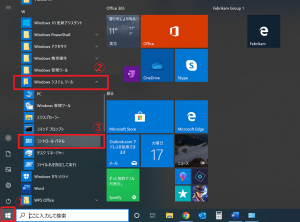
コントロールパネルを開いたら、右上の表示方法をカテゴリにし、
「プログラムのアンインストール」をクリック
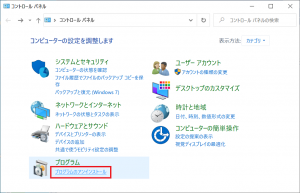
ここで現在PC内にあるソフトウェアやアプリケーションが一覧で表示されます。
お使いのプリンターのメーカー名を冠した項目があると思いますので、クリックしてアンインストールをしていきます。
接続が切れてしまったプリンターに関係するソフトウェアを全て削除し、次に進みましょう。
コントロールパネルに戻り、「デバイスとプリンターの表示」をクリック
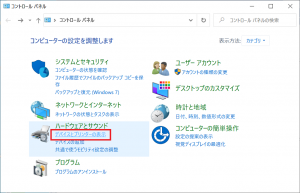
「プリンター」の項目に 接続が切れてしまったプリンターが表示されていれば、右クリックで表示されるメニューより「デバイスの削除」を選択します。
以上で、パソコン内のプリンタードライバーと関連ソフトを全てアンインストールしました。
表示がなかった場合は、元からパソコン内にドライバーが入っていなかった可能性もありますので、気にせずこのまま進めていきましょう。
次に、プリンタードライバーの再インストールを行っていきます。方法はおもに2種類です。
・インターネット上から、プリンターの機種に合わせたドライバーをダウンロードする
・プリンター購入時についてくるDVD等からダウンロードする
パソコンやプリンターの機種によっては、プリンター付属のDVDをうまく読み込めない場合もありますので、おすすめはインターネット上からのダウンロードです。
プリンターの機種名+「ドライバー」と検索をすると、それぞれのプリンターのメーカーが発表しているドライバーが表示されます。
各メーカーページの指示に従って、ダウンロードを進めていきます。
ダウンロードが完了すれば、印刷のできなくなったプリンターとの接続が復活できるはずです!
初めて設定するプリンターでも使える方法ですので、ご参考になさってみてください◎
担当:中嶋
★★今回のようなご不明点も電話・メールにて何度でもご相談いただける『R∞PC(アールピーシー)』、おかげさまで大好評!『がっちりマンデー!!』でも特集されました!★★

関連記事
-

-
ノートパソコンのバッテリーを長持ちさせるコツ
新しい生活に向けて、そろそろ新しいパソコンを入手された方も多いのではないでしょうか。 充電
-

-
Instagramをパソコンで使用する方法~出来ること編~
Instagram(インスタグラム)とは写真を投稿するSNSサービスの一つです。投稿した写
-

-
「ファンクションキー」を使ってみよう!④【F4】キー
使いこなせると便利なファンクションキー。今回は【F4】キーの使い方をご紹介します。※注意:
-

-
Google Chromeで画面上に黒い四角が出てくる場合の対処方法②
前回は、Google Chrome(グーグルクローム)で生じる不具合の対処方法をご紹介しました。
-
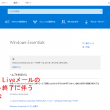
-
Windows Liveメールのサポートが終了!対処方法とは?②
今回も前回に引続き、Windows Liveメールの代替案をご紹介していきます! &n
-

-
LINE通話の便利機能
スマートフォンでの通話中に「周囲の音がうるさくてうまく会話ができない…」といった経験をした
-
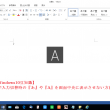
-
【Windows10豆知識】文字入力切替時の『あ』や『A』を画面中央に表示させない方法
パソコンで文字入力をしていて、アルファベットと日本語を切り替える時、キーボードのキーを押すか、画
-

-
【WPS Office】Spreadsheets行と列のサイズ変更方法②
前回に続き、今回はSpreadsheets(スプレッドシート)の複数の行と列のサイズを変更
-

-
仕事中に活用したい!パソコン周りの便利グッズ【バリバリお仕事編!】
仕事には欠かせないパソコン。最近ではパソコン周りの様々なグッズが発売されており、使用すること
-

-
iTunesのソフトインストールについて
以前の記事においてiTunes(アイチューンズ)の音楽データの移行についてご案内しましたが
- PREV
- 意外と知らないパソコンの、「ランプ」の意味
- NEXT
- SSDの寿命と、意外な弱点