Webサイトをスタートにピン留めする方法①~Microsoft Edge~
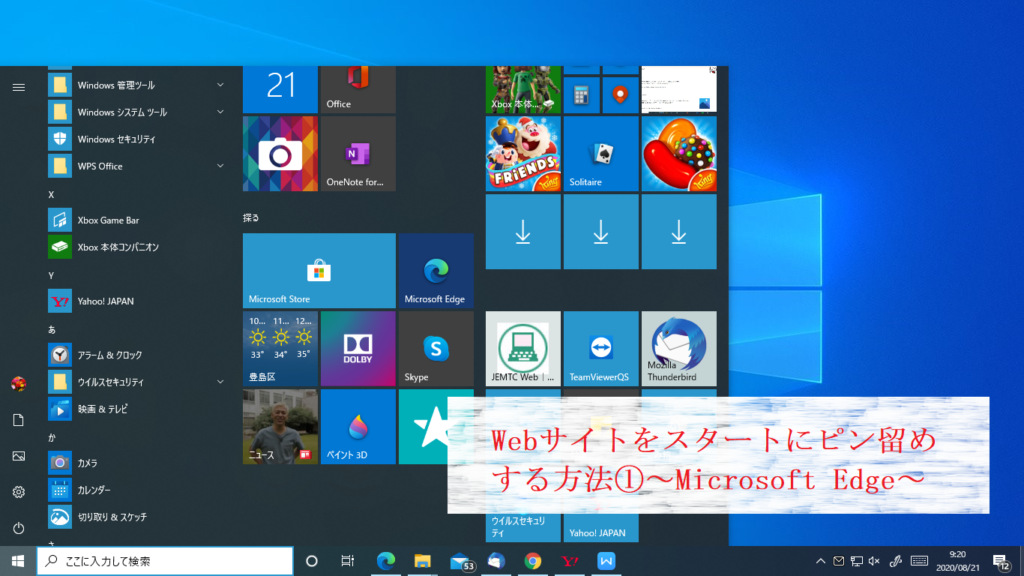
今回から2回に分けてWebサイトをスタートメニューにピン留めする方法をご紹介していきます。
よく見るサイトや見逃してはいけないようなサイトはお気に入りに登録したりショートカットを作成したりしますが、その他にもスタートメニューにピン留めするとタイルから簡単に確認ができるようになります。
①スタートメニューにピン留めしたいページをMicrosoft Edge(マイクロソフト エッジ)で開き、画面右上の設定アイコンをクリック
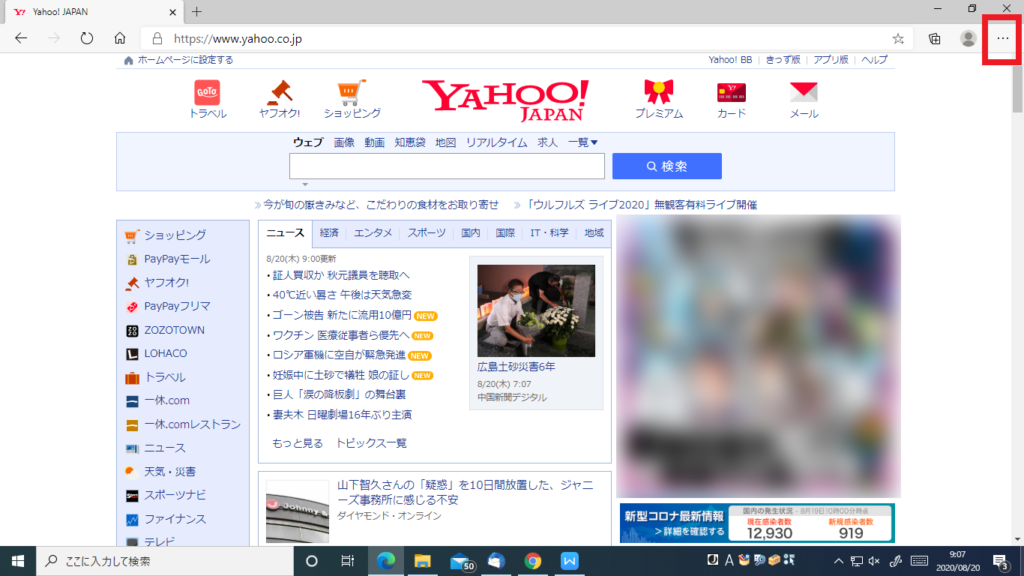
②アプリにカーソルを合わせ、「このサイトをアプリとしてインストール」をクリック
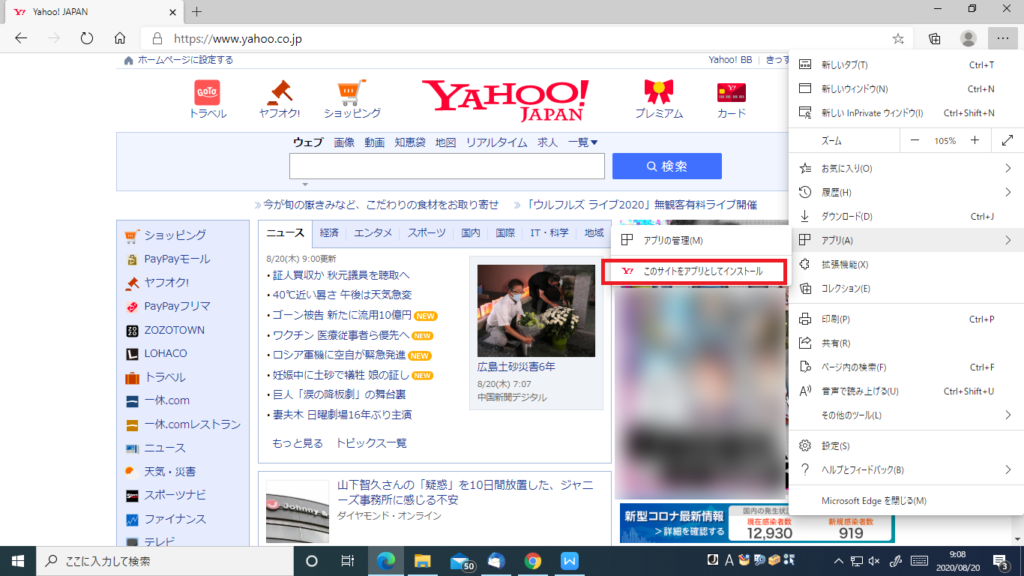
③インストール画面が表示されるので、「インストール」をクリック
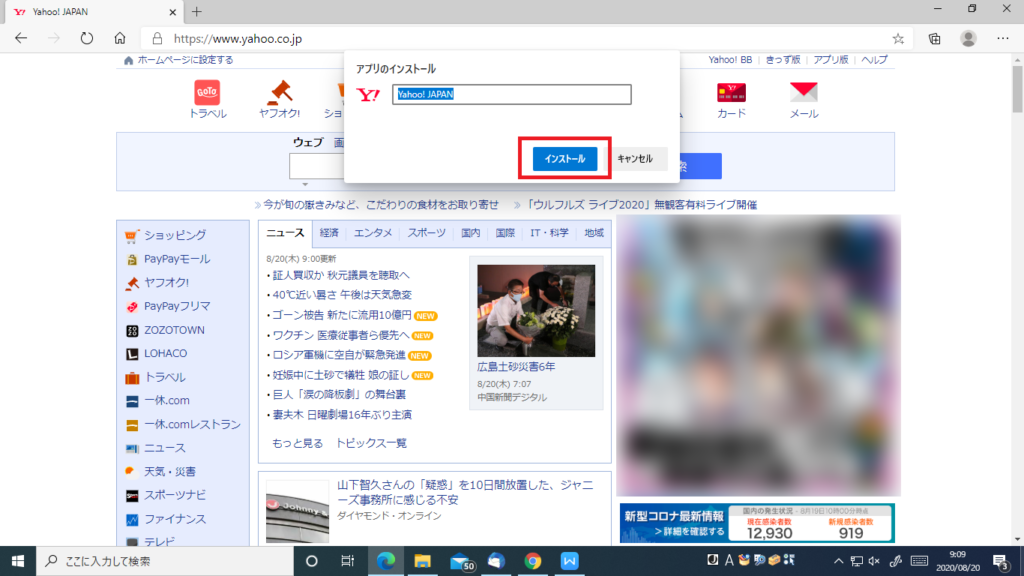
④Webサイトがアプリとして表示されます
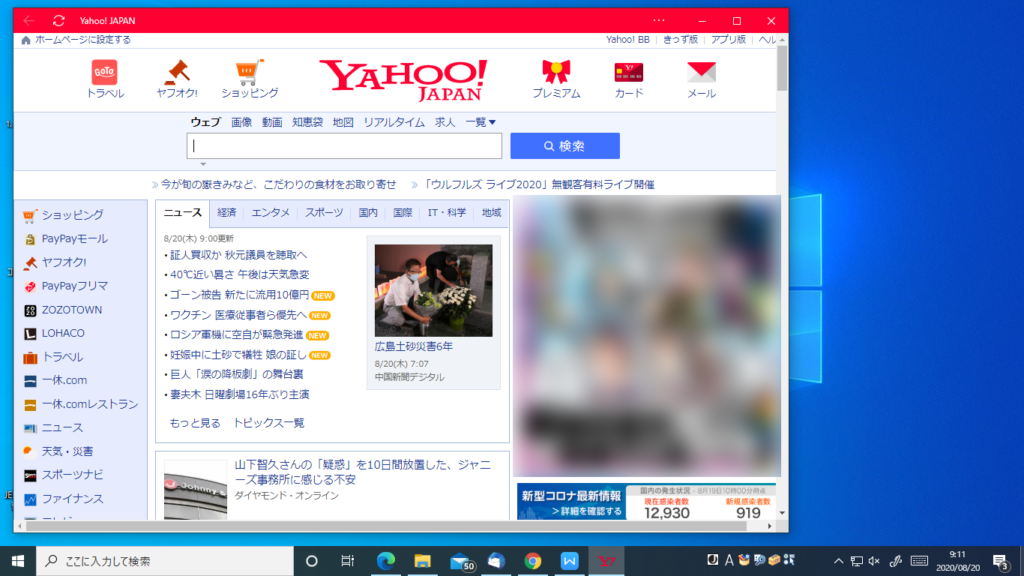
⑤画面をすべて閉じ、画面左下スタートボタンをクリック
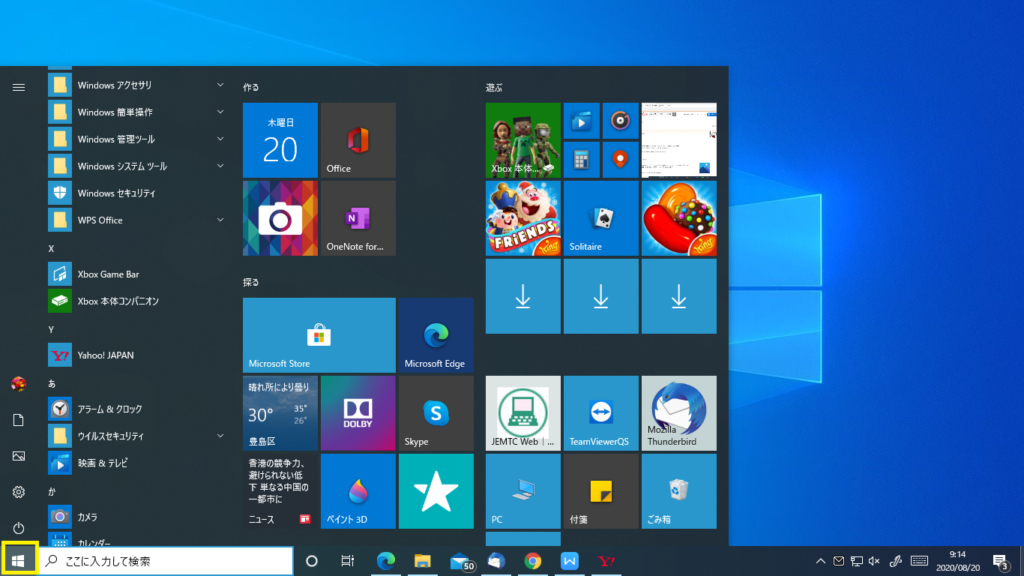
⑥先程インストールしたサイトを右クリックし、「スタートにピン留めする」をクリック
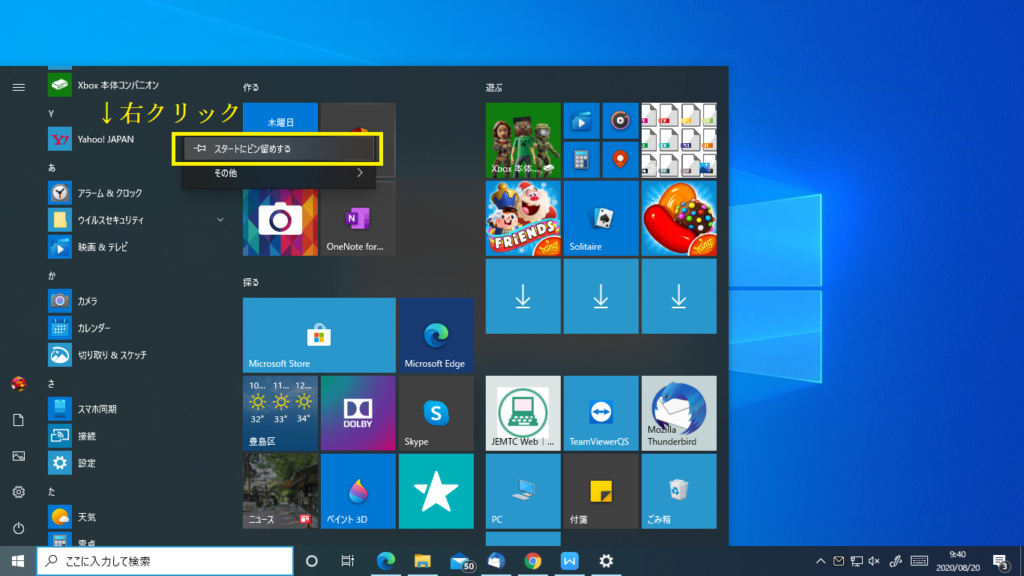
⑦Yahoo!JAPANがスタートメニューにピン留めされます
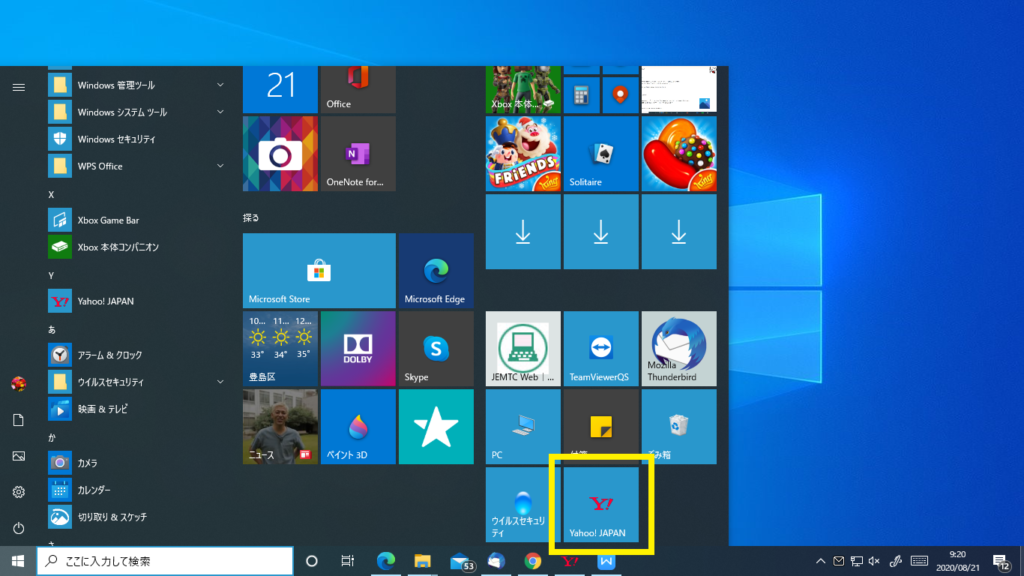
以上でスタートメニューにピン留めができました!
次回はGoogle Chromeでスタートメニューにピン留めする方法をご紹介します。
お楽しみに☆
担当:荒井
★★今回のようなご不明点も電話・メールにて何度でもご相談いただける『R∞PC(アールピーシー)』、おかげさまで大好評!『がっちりマンデー!!』でも特集されました!★★

関連記事
-

-
Windows10でSDカードが認識されなくなってしまった場合の対処法①
デジタルカメラや携帯電話で写真を撮る時、SDカードに保存するという方も多いと思います。小さくて便
-

-
1903更新後のポインターのカラー変更
前回は更新プログラムの「Windows10 Version 1903」更新後のポインターの大きさ
-

-
Windows10で文字入力をしやすくする方法~タスクバーの「あ」や「A」が消えてしまった場合の対処法~
新年あけましておめでとうございます! @ringlogでは2019年も知って得する便利な情報をお
-
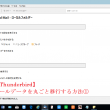
-
【Thunderbird】メールデータを丸ごと移行する方法①
パソコンを買い替えた後、まず初めにやっておきたいことの1つとして、メール設定があります。ソフトに
-

-
1903更新後の文字の大きさ変更
これまで数回に渡り、「Windows10 Version 1903」の更新により変更・追加になっ
-

-
Windows11で色々なスクリーンショットを試してみよう!! ~Snipping Toolの活用法~
パソコンの画面を写真の様に保存する「スクリーンショット」という機能につい
-
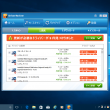
-
迷惑な広告がでてくる!対処方法とは?~アンインストール~
今回も、迷惑広告が出てきてしまった場合の対処法をご紹介していきますよ~! 前回の対処法で改
-

-
Windows10のパソコンが突然インターネットに繋がらなくなった場合の対処法~飛行機のマーク~
今回も、Windows10のパソコンが突然インターネットに繋がらなくなった場合の確認事項や、
-

-
Windows10でWi-Fiのパスワードを忘れたときの確認方法
Wi-Fi(ワイファイ)に接続する際に必要となるのがSSID(ネットワーク名)とパスワード
-

-
Windows 10を元のWindowsに戻す方法
Windows 10がリリースされてから1か月ほど経ちましたね。皆さんの周りにもWindow









