もともと入っている不要なソフトをコマンドで消す方法
公開日:
:
最終更新日:2023/06/13
ソフトウェア・アプリ, よくある相談
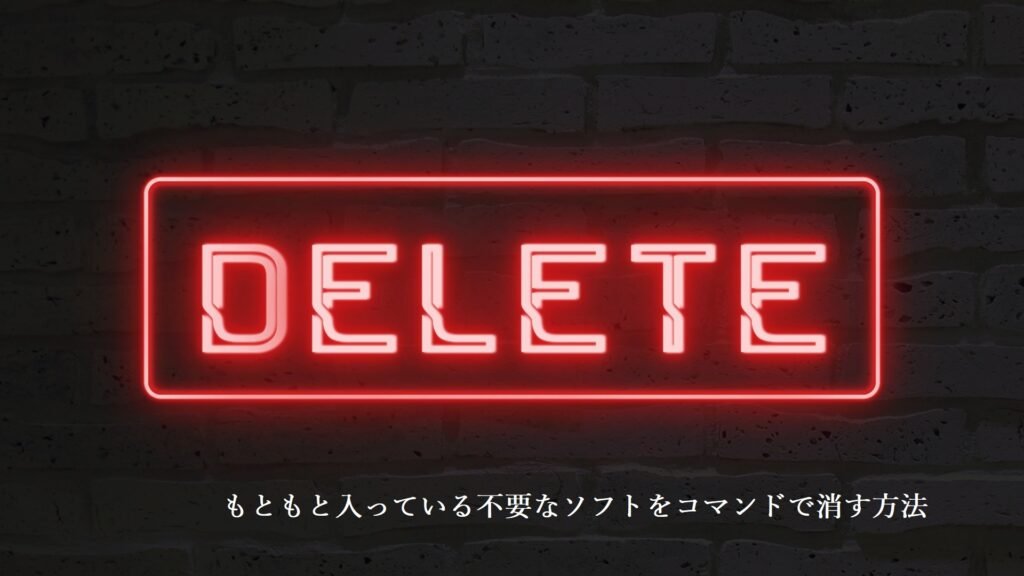
なんとなくWindows10に入っているソフト一覧を見ていると…
これ、もともと入ってるソフトだけど全然使ってないな~
アンインストールしよう! …と思ったけどアンインストールできない!
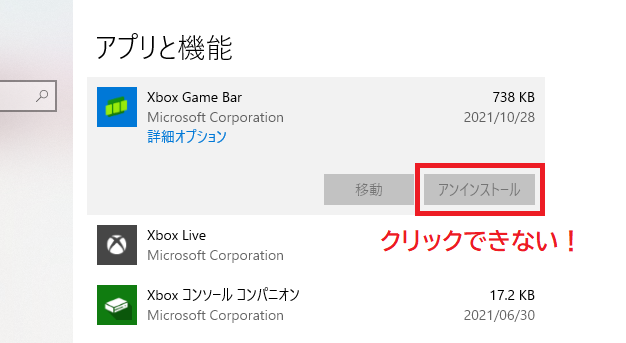
これってどうやったら削除できるの?
そんなときは「コマンド」を使うことで削除することができるんです!
コマンドって何だか難しそう…パソコン上級者向けの技のような印象がありますよね(;´Д`)
でも、手順にそって実行すれば簡単です!
仮にコマンドを間違えてしまっても、大事なソフトが消えてしまうなんてことはありませんのでご安心を♪
それではさっそく手順を見ていきましょう!
①「PowerShell(パワーシェル)」を立ち上げる
Windows10に搭載されている「パワーシェル」では、コマンドを使ってさまざまな作業を行うことができます。
まず、画面左下の「スタートボタン」のすぐ右横に「ここに入力して検索」という入力欄があるので、そこに「powershell」と入力します。
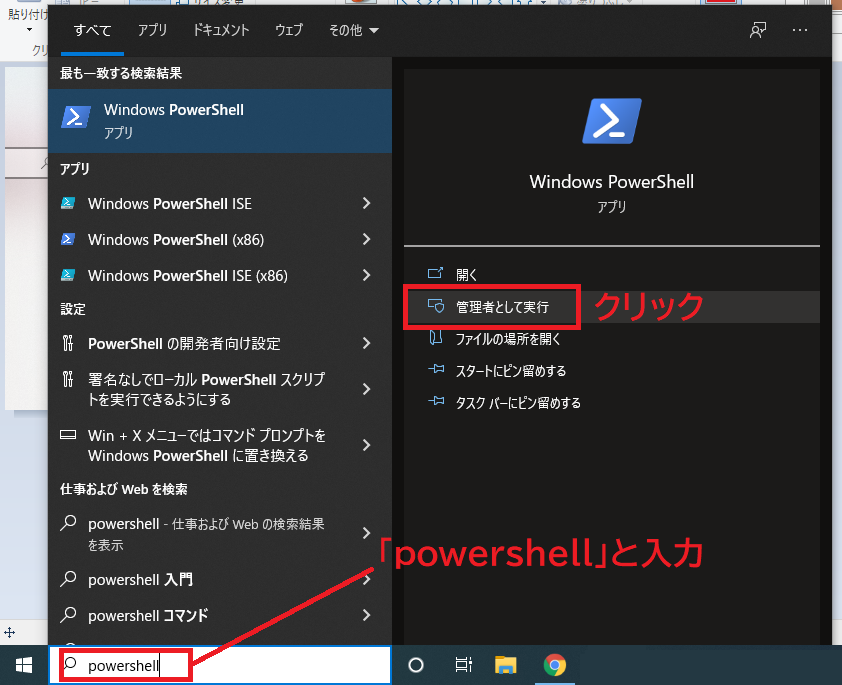
すると、画面右側に「管理者として実行」という項目が出てくるのでクリックします。
次に「このアプリがデバイスに変更を加えることを許可しますか?」と画面に表示されたら「はい」を選択します。
パワーシェルの画面が起動します。
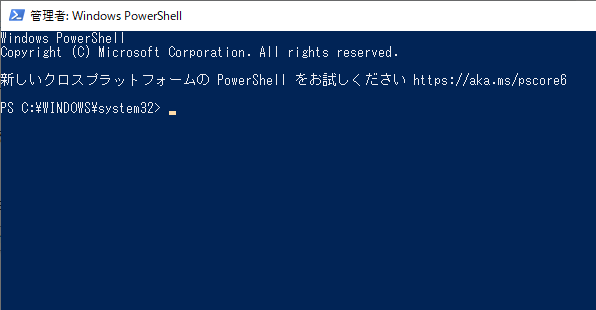
この画面にコマンドを入力していきます。
②コマンドを入力する
今回は「Xbox Game Bar(エックスボックスゲームバー)」を例として削除するので、入力するコマンドは下記のようになります。
Get-AppxPackage Microsoft.XboxGamingOverlay | Remove-AppxPackage
↑コピペして使ってくださいね♪
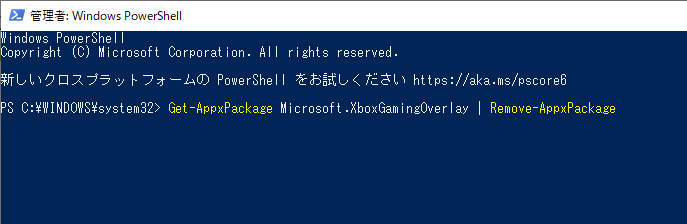
コマンドを入力して、Enterを押します。
数秒待つと、画面が改行されます。
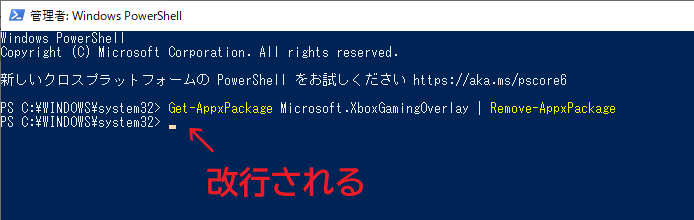
画像のようにPS C:\WINDOWS\system32>という文章で改行されたら、無事コマンドが適応されたということになります!
それではさっそく確認してみましょう!
おお!見事に削除されています!
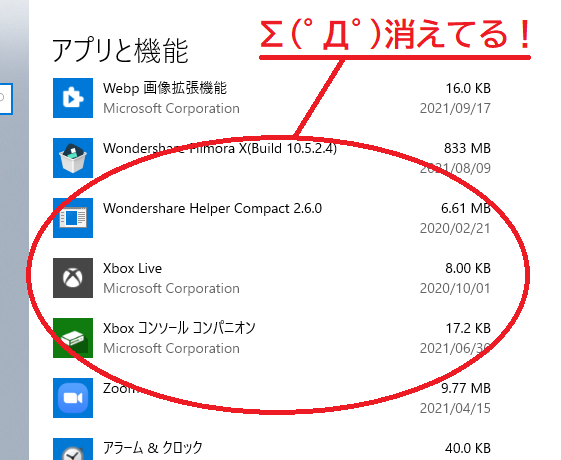
コピー&ペーストだけで簡単にアンインストールできましたね!
コマンドって便利ですね!
③その他のソフトを削除するコマンド
まず、ソフトをアンインストールするコマンドは以下のような構成になっています。
Get-AppxPackage ○○○○○○ | Remove-AppxPackage ←オレンジの部分に削除したいソフトの名前を入れる
なので、黄色い部分を変更することで他のソフトも削除することができます!
【例1】3Dビューアー
Get-AppxPackage Microsoft.Microsoft3DViewer | Remove-AppxPackage
【例2】Cortana(コルタナ)
Get-AppxPackage Microsoft.549981C3F5F10 | Remove-AppxPackage
【例3】Groove(グルーヴ) ミュージック
Get-AppxPackage Microsoft.ZuneMusic | Remove-AppxPackage
【例4】Mixed Reality(ミックスト リアリティ)ポータル
Get-AppxPackage Microsoft.MixedReality.Portal | Remove-AppxPackage
【例5】OneNote(ワンノート)
Get-AppxPackage Microsoft.Office.OneNote | Remove-AppxPackage
【例6】Spotify(スポティファイ)
Get-AppxPackage SpotifyAB.SpotifyMusic | Remove-AppxPackage
【例7】Xbox Live(エックスボックス ライブ)
Get-AppxPackage Microsoft.Xbox.TCUI | Remove-AppxPackage
【例8】Xbox 本体コンパニオン
Get-AppxPackage Microsoft.XboxApp | Remove-AppxPackage
【例9】カメラ
Get-AppxPackage Microsoft.WindowsCamera | Remove-AppxPackage
【例10】Print 3D(プリント スリーディー)
Get-AppxPackage Microsoft.Print3D | Remove-AppxPackage
※アンインストールする際はよく吟味してから実行なさることをおすすめします!
コマンドは一見難しそうですが、実はコピペするだけで簡単に実行できちゃいます!
今後も使える便利な情報を発信していくので、どうぞお楽しみに(^^♪
担当:大島
★★今回のようなご不明点も電話・メールにて何度でもご相談いただける『R∞PC(アールピーシー)』、おかげさまで大好評!『がっちりマンデー!!』でも特集されました!★★

関連記事
-

-
新Edge(Chromium)で特定のサイトをすぐに開けるようにする4つの方法~スタートメニューにピン留め~
前回は、新Edgeで特定のサイトをすぐに出せるようにする方法として、タスクバーにピン留めす
-
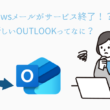
-
Windowsメールがサービス終了!?新しいOutlookってなに?
2024年12月31日にWindowsメールが終了してOutlook new(アウトルック
-
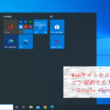
-
Webサイトをスタートにピン留めする方法②~Google Chrome~
前回は、Microsoft Edge(マイクロソフト エッジ)でwebページをスタートメニ
-

-
ネットが遅い・切れるのは「ブラウザ」の問題かもしれません!
パソコンでWebサイトなどを閲覧しているとき、ページ間の移動や表示がスムーズにいかないと不便です
-

-
テザリングの方法と注意点②
前回、「テザリングとは」「テザリングの種類」「テザリングの注意点」についてお伝えしました。
-
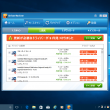
-
迷惑な広告がでてくる!対処方法とは?~ワンクリックウェア駆除ツール①~
今回も、迷惑広告が出てきてしまった場合の対処法をご紹介していきますよ~! 前回の対処法で改
-
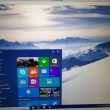
-
なんと!Windows7 からWindows10へ、無償アップグレード!?
先日新しいWindowsのバージョンである、Windows10が発表になりました。一番のトピ
-

-
Google Chromeで煩わしいポップアップ広告や不要な広告をブロック!
Google Chrome(グーグルクローム)ではポップアップ広告や煩わしい広告や誤解を招
-

-
Windows10障がい者のための機能!~後編~
Windows10(ウインドウズテン)には様々な障がいのある人がすぐに使えて便利な機能が標
-

-
「ファンクションキー」を使ってみよう!⑤【F5】キー
使いこなせると便利なファンクションキー。今回は【F5】キーの使い方をご紹介します。※注意:
- PREV
- 圧縮フォルダーの作成方法
- NEXT
- Chromeの便利な拡張機能~煩わしい不要な広告をブロック!!~









