インターネットに繋がらない!6つの簡単なチェック方法
公開日:
:
PCの使い方
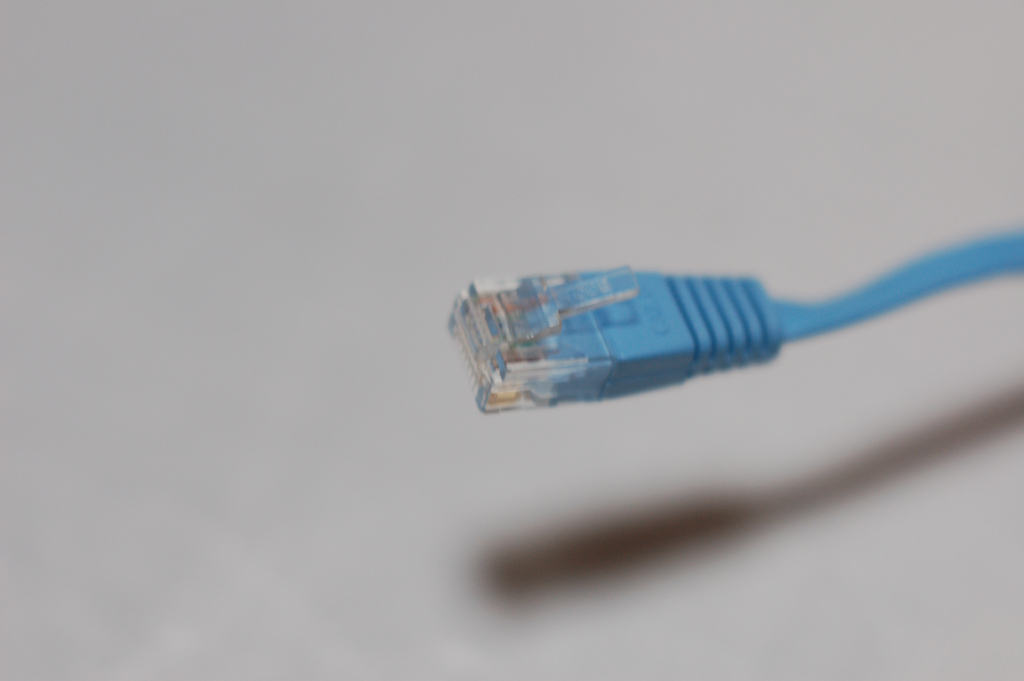
Webサイトを閲覧している時など、直前までインターネットを使えていたのに、急に使えなくなるという経験をお持ちの方は多いのではないでしょうか。メールなどの連絡手段をインターネットに依存している場合は業務が滞ってしまうため、早急な解決が必要となります。
本記事では、原因を特定するための簡単な方法をご紹介します。
インターネットが繋がらない時のチェックポイント
インターネットに繋がらなくなったらまず、次の点を確認してみましょう。
- 回線利用状況を確認する
- 他のURLが表示されるか確認する
- パソコンとLANを確認する
- モデムなどを再起動する
- ウイルス対策ソフトを一時停止する
- インターネット接続業者に連絡する
それぞれがどういう状態なのか、また、その確認方法も示しつつ、以下でご説明します。
<回線利用状況を確認する>
動画閲覧や大きなファイルのダウンロードなどで回線を逼迫してしまうと、インターネットの接続が重くなったり、繋がらなくなったりすることがあります。
特に、複数人で一つの回線を利用している場合などは、各人の利用状況を確認しましょう。
<他のURLが表示されるか確認する>
Webサイトが開けない場合は、開こうとしているページとは別のURLで表示を確認します。
もしそれで表示されるようなら、インターネット回線ではなく表示先のURLのサーバーが落ちていたり、アクセス過多となって一時的に表示できなくなっていたりという原因が考えられます。しばらく経ってからアクセスし直してみてください。
また、それが自分の管理しているサイトであれば、早急な対処が必要になるでしょう。
<パソコンとLANを確認する>
有線LANを利用している場合は、接続状況を確認した後に再び接続を試みます。LANケーブルが正しく繋がっているのにインターネットへ接続できないときは、別の有線LANを利用してみましょう。
無線LANの場合は、無線LANのスイッチが入っているかを確認します。もしかすると、気付かないうちにスイッチを押して機能をOFFにしているかもしれません。
また、ファイヤーウォールなど、インターネットセキュリティの設定を変更した場合は、設定を元に戻すことで解決するケースもあります。
<セキュリティソフトを一時停止する>
ウイルス対策のためにセキュリティソフトをインストールしているパソコンでは、その設定が原因となっている可能性があります。
セキュリティ設定が強い場合や、複数のセキュリティソフトが相互に干渉している場合においては、インターネットに繋がらないことがあります。
セキュリティソフトを一時停止した後にインターネットへ接続できるか確認し、必要であれば設定や利用ソフトを見直しましょう。
<モデムなどを再起動する>
インターネットとパソコンを接続する機器で、エラーが起きていることがあります。
モデムのマニュアルを確認して、正常なランプ点灯が行われていないなどの不具合があれば、モデムやルーターなどの再起動を行います。もし再起動しても解決しない場合は、モデムが破損している可能性があります。
<インターネット接続業者に連絡する>
インターネット回線に使用している機器のトラブル、あるいはプロバイダなどから速度制限を受けて接続が阻害されている場合もあります。
これは自分では解決することができない原因であるため、サポートセンターなどに問い合わせてみてください。
まとめ
パソコンがインターネットに繋がらない場合はまず、焦らず、落ち着いて対応するようにしましょう。改めて確認してみると、実は簡単な操作で解決できる場合も少なくありません。
リングローはパソコンのトラブルだけでなく、インターネットに繋がらないなどに代表されるネットワークトラブルのご相談も承っています。もしものトラブル時はどうぞお気軽にご相談下さい。
関連記事
-

-
Windows10のちょっとだけ便利な機能②
Windows10(ウィンドウズテン)の、なくても困らないけど知っていたらちょっとだけ便利
-

-
ノートパソコンのタッチパッドが動かない!?主な原因と対策まとめ
タッチパッドは、ノートパソコンには欠かせない重要なパーツのひとつです。最近はタッチ可能なデ
-

-
Cドライブの容量がいっぱい!パーティションを変更する方法③
前回は、パーティションを変更するためのフリーソフトを使って、容量の余っているDドライブを縮小し、
-

-
パソコンで「かな入力」と「ローマ字入力」を切り替える方法(2025版)
日本語を入力する際、かな入力とローマ字入力のどちらを使うかは人それぞれです。しかし、誤って
-

-
Windows7のサポートって?切れたらもうパソコンは使えなくなっちゃうの?
皆さんがお使いのパソコンには、OS(オペレーティングシステム)と呼ばれる、簡単にいうとパソコンの
-

-
デスクトップパソコンがシャットダウンできない!原因と対策 ~PS/2キーボード~
先日、デスクトップパソコンをご使用のお客様より、「勝手に再起動してしまいパソコンのシャット
-
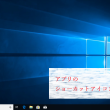
-
アプリのショーカットアイコンの作り方
普段、皆さんがよく使っているデスクトップ画面のショートカットアイコンですが、「このアプリのショー
-

-
カーソルが表示されない時の対処法
パソコンを起動させたら…カーソルが表示されない!!困った…マウス持ってないし、これじゃ何も
-

-
Google Keepを使ってみよう
皆さんは、スマホやパソコンでメモ帳を使っていますか?今回は、スマホ
-

-
Windows10のちょっとだけ便利な機能!
Windows10(ウィンドウズ10)で、なくても困らないけど知っていたらちょっとだけ便利









