Google Chromeで画面上に黒い四角が出てくる場合の対処方法②
公開日:
:
最終更新日:2023/06/22
ソフトウェア・アプリ, よくある相談

前回は、Google Chrome(グーグルクローム)で生じる不具合の対処方法をご紹介しました。
残念ながら改善しなかったという方は、引き続き、今回の方法を試してみましょう!
Google Chromeの完全削除・再インストールを行う
①Google Chromeのアンインストール
Windows10をお使いの場合は、以前こちらでご紹介した方法でアンインストールできます。[アプリと機能]内、Google関連のソフトを選択し、1つずつ削除しましょう!
※その他Google製品を使用している場合は、可能な限り全て削除します。
②Googleフォルダ、レジストリ、タスクスケジューラーの削除
マイナビニュースに詳しい操作方法が載っていますので、こちらをご参照ください!
(引用:https://news.mynavi.jp/article/windows-173/をご参照ください!)
文章内2.~10.の手順でGoogleフォルダ、レジストリ、タスクスケジューラーの削除を行います。こちらの手順はWindows7が対象なので、他のOS(オぺレーティングシステム)をお使いの方は、ご自身のパソコンに表示されている、削除対象となるキーを削除してみてください!
サイト内下部に、レジストリファイルも用意されているので、面倒な方はそちらを実行してしまった方がいいかもしれません。
誤ったレジストリの変更をすると、最悪の場合、パソコンが起動できなくなることもあるので、不安な方は、復元ポイントを作成してから行うことをお勧めします!
③Google Chromeの再インストール
削除が完了したら、下記ページよりGoogle Chromeの再インストールを行います。
https://www.google.co.jp/chrome/
ページ内[Chromeをダウンロード]をクリックした後、[同意してインストール]をクリックし、インストーラーを実行します。
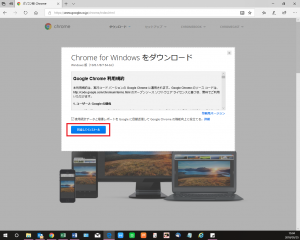
再インストール後、Google Chromeが問題なく動作するかを確認します。
上記手順でも改善しない場合は、システムの復元や、初期化をする必要があるかもしれません。
Windows10での操作方法は、以前にもご紹介しておりますので、参考にしてみてください。
◆システムの復元→https://ringlog.info/2816(迷惑な広告がでてくる!対処方法とは?~システムの復元~)
◆初期化 →https://ringlog.info/2834(迷惑な広告がでてくる!対処方法とは?~パソコンの初期化~)
2回に渡り、Google Chromeで画面上に黒い四角が出てくる場合の対処方法をご紹介してきましたが、いかがでしたでしょうか。
普段から、Google Chromeを使用してインターネットを見ているという方も多いと思います。
今回の不具合以外でも、Google Chromeに関する不具合が生じた際は、一度完全削除をし、再インストールをすることで改善がみられるかもしれませんので、いざというときは試してみてくださいね!
次回もお楽しみに☆
担当:草川
関連記事
-

-
インターネットのホーム画面の変更方法~Microsoft Edge~
普段、よく使用するサイトをインターネット起動時にすぐ出せたら便利だなぁと思ったことはありませんか
-

-
Excelでお絵描きしてみませんか?④図形を使って絵を描いてみよう!【前編】
Excelでお絵描きしてみませんか?①ドット絵を描いてみよう!【前編】はこちらExcelで
-

-
パソコン雑学~キーボート配列がアルファベット順でないワケ~
今回はパソコンにまつわる面白知識を紹介していきます。以前にも一度、「バグ」に関する雑学を紹
-

-
マイクロソフトの次世代ブラウザーはMicrosoft Edge!!
Windows10に搭載されると言われる次世代ブラウザーは、これまでコードネーム「Spart
-
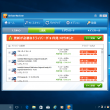
-
迷惑な広告がでてくる!対処方法とは?~パソコンの初期化~
さて、今回は迷惑なソフトが入った場合の対処方法、最終回です! 初期設定が面倒なので、できれ
-

-
1903更新後のテーマの変更
前回、1903の更新後にサイン画面の仕様が変わったことをご案内しましたが、他にも変わったところが
-

-
文字入力時のトラブル4選~文字入力をすると一部数字が出てきてしまう!編~
今回も前回に引続き、文字入力時の主なトラブルをご紹介していきます! ト
-

-
Zoomを安心して利用する為の5つの注意点
現在、新型コロナウイルス感染拡大防止の為、在宅ワークが推奨されています。 そんな中で
-
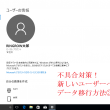
-
不具合対策!新しいユーザーへのデータ移行方法③
前回までで、新しいアカウントを作成し、管理者にすることで、このアカウントを使用する準備が整いまし










