署名の設定~Mozilla Thunderbird~②
公開日:
:
最終更新日:2023/08/23
ソフトウェア・アプリ, よくある相談
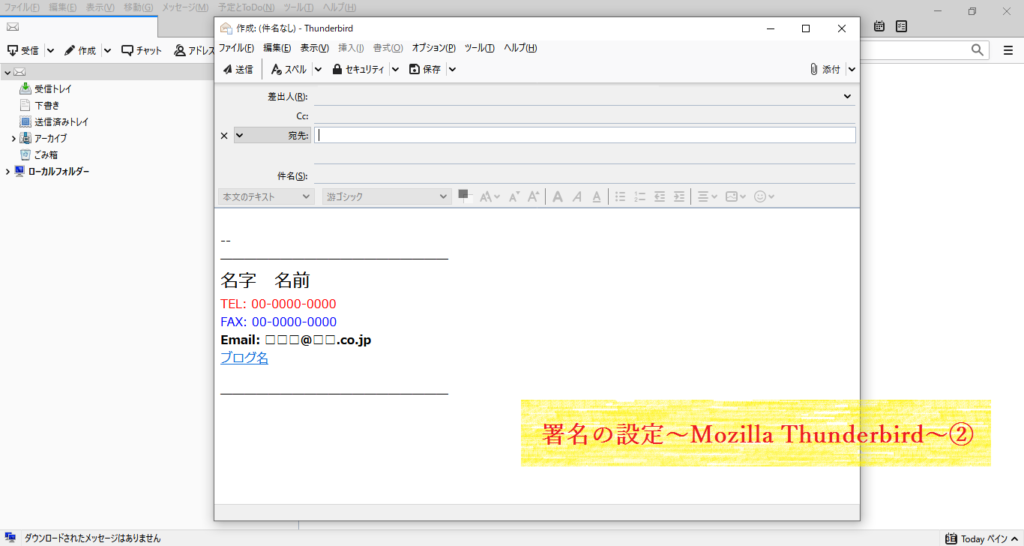
今回は、Mozilla Thunderbird(モジラ サンダーバード)の署名を文字の色やサイズ、太字等に変更して作成する方法について紹介します。
署名の文字の色、サイズの変更をする場合、HTML(エイチティーエムエル)形式で作成します。
※HMTL形式とは…テキスト形式と違い、文字のサイズや色等の変更、背景を変更できる形式のことです。
HTML形式で文字の色や大きさ等を変更する場合は、どこからどこまでを変更するという指定をする必要があり、色や大きさを変更する文字の始まりと終わりにタグをつけます。タグは半角英数で入力します。
例えば、文章を青色に変更したい場合、変更する文章の頭に<font color=”blue”>というタグをつけ、文章を間に挟み、文章の終わりに</font>というタグをつけます。また自動で改行しないので、行末に改行するための<br>というタグを入力します。
2行目の文章を青色に変更する場合、下記になります♪
赤トンボ、赤い服、赤い傘<br>
<font color=”blue”>青い海、青空、青い鳥</font><br>
白米、白猫、白い本<br>
※上記をHTMLに反映すると下記になります。
↓ ↓ ↓ ↓ ↓

上記のように、署名にタグを使用して文章のサイズや色等を変更していきましょう!
①前回の手順で、署名の設定画面を開きます。
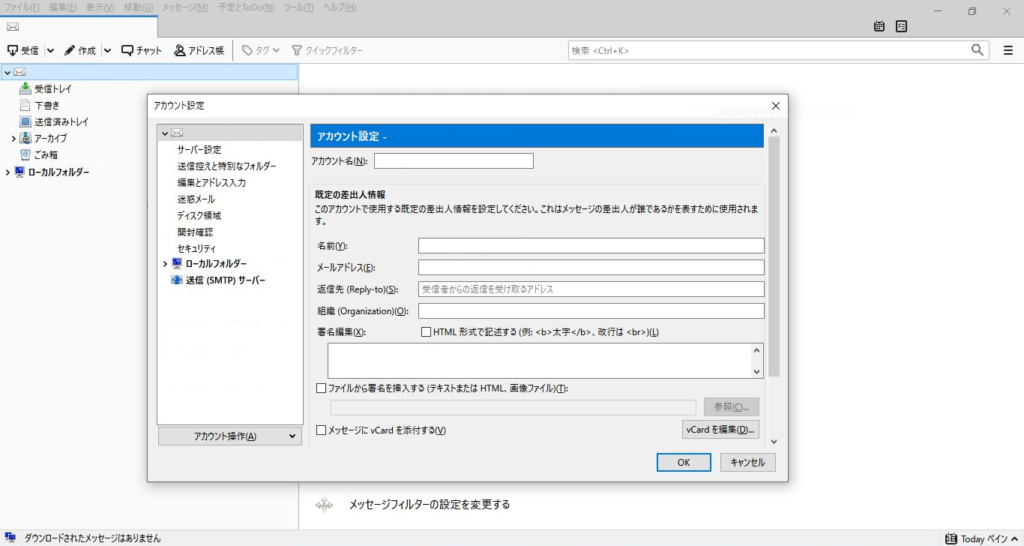
②「HTML形式で記述する」をクリックし、チェックマークを入れます。
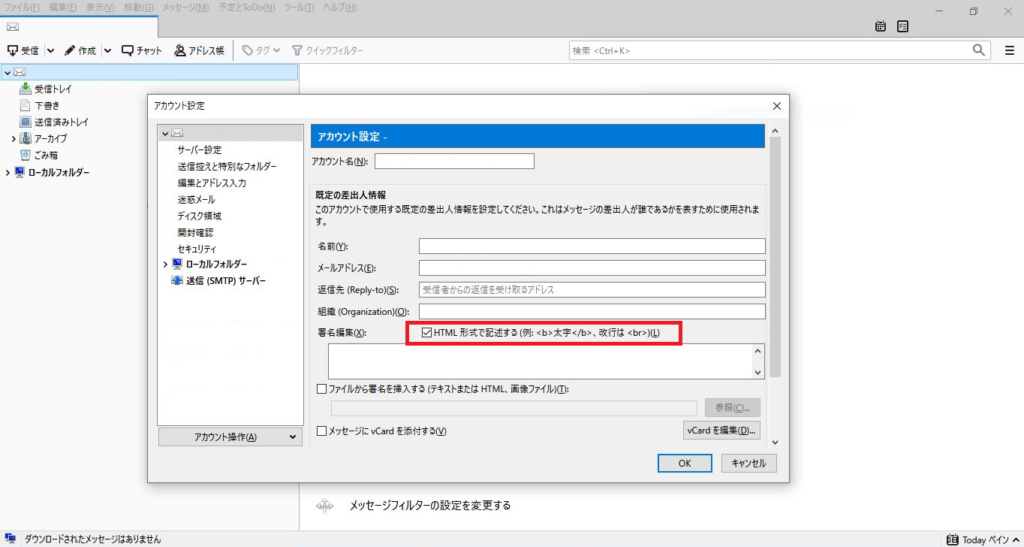
③署名を作成します。
先に署名の文章を入力します。
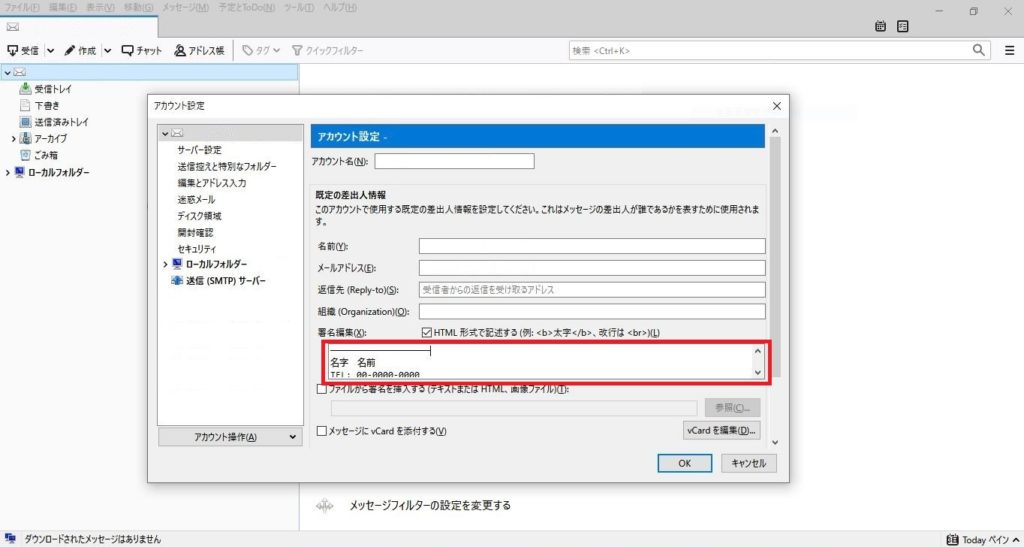
※入力欄には下記の文章を入力しました。
───────────────────
名字 名前
TEL: 00-0000-0000
FAX: 00-0000-0000
Email: □□□@□□.co.jp
ブログ名
───────────────────
次にHTML形式のタグを入力していきます。
タグですが、種類が多いため署名で使用されることが多いタグを紹介します。
・文字の大きさを変更するタグ
<font size=”〇”>【文字の大きさ】</font>
※〇には数字が入ります。
数字が小さいほど文字が小さく、数字が大きいほど文字が大きくなります。
・文字の色を変更するタグ
<font color=”△”>【文字の色】</font>
※△には色を英語で入力もしくはカラーコードで入力します。
・リンクのタグ
<a href=”リンク先のURL”>【リンク名】</a>
※@ringlogの場合、<a href=”https://ringlog.info/”>@ringlog</a>となります。
※文字の大きさと色の両方を変更するタグもありますよ♪
<font size=”数値” color=”色 “>【文字の大きさと色】</font>
署名にタグをつけると、次のようになります。
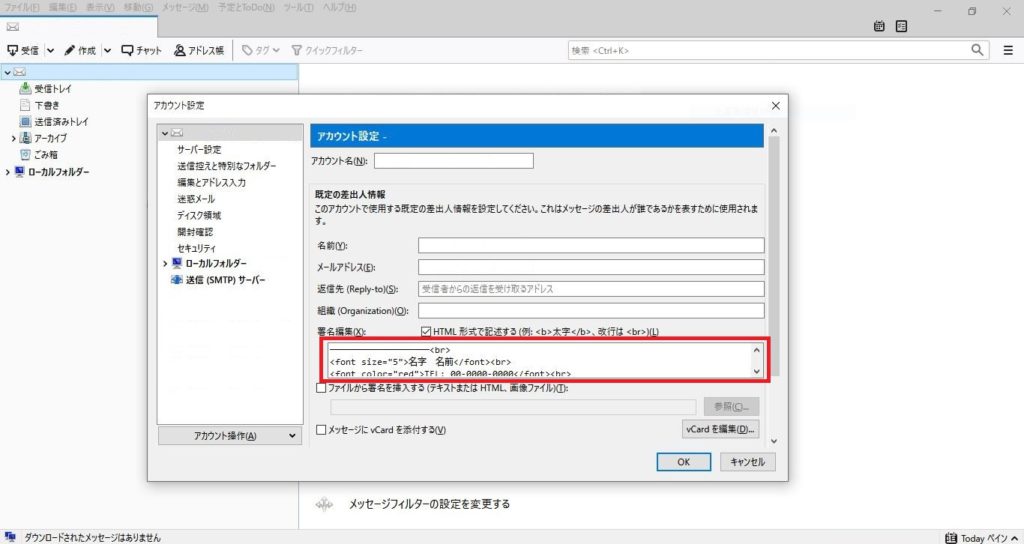
※入力欄の署名はこのような感じです。
───────────────────<br>
<font size=”5″>名字 名前</font><br>
<font color=”red”>TEL: 00-0000-0000</font><br>
<font color=”blue”>FAX: 00-0000-0000</font><br>
<b>Email: □□□@□□.co.jp</b><br>
<a href=”〇〇〇.〇〇▲▼△”>ブログ名</a><br>
<br>
───────────────────<br>
④「OK」をクリックします。
新規メールの作成画面を開いて署名を確認すると…文字の大きさと色が変更され、リンクが反映されていますね!
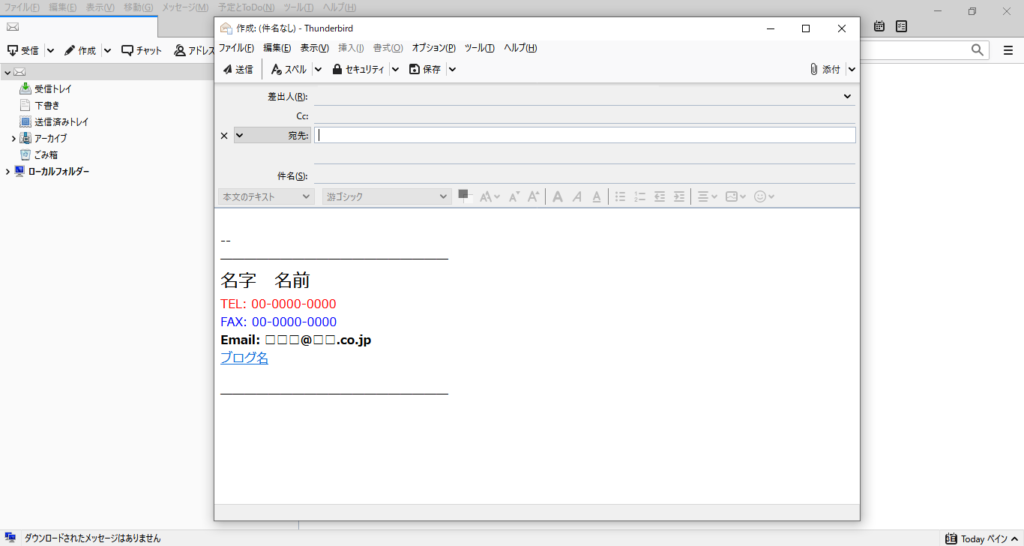
Mozilla ThunderbirdのHTMLの署名作成は以上です。
署名の色や太字に変更する際の注意点としまして、HTML形式になるため、相手のメールアプリがHTML形式に対応していない場合、HTML形式で作成した署名が表示されません。
そのため、もしビジネスシーンで利用する場合は今回紹介したHTML形式ではなくテキスト形式で作成することをおすすめします。
2回にわたり、Mozilla Thunderbirdの署名を紹介しました。
署名を作成する際には、試してみてくださいね!
担当:小笠原
★★今回のようなご不明点も電話・メールにて何度でもご相談いただける『R∞PC(アールピーシー)』、おかげさまで大好評!『がっちりマンデー!!』でも特集されました!★★

関連記事
-

-
お使いのパソコンがトロイの木馬に感染しました!?~マルウェアにご注意下さい~
インターネット使用中に「お使いのパソコンがトロイの木馬に感染しました」やトロイの木馬ウ
-

-
SSDの寿命と、意外な弱点
パソコンの内部には、データを保存する保管庫のような役割として、記憶媒体と呼ばれるものが必ず存在し
-

-
Internet Explorerから他のブラウザへ移行➀ ~Microsoft Edge~
Internet Explorer(インターネット エクスプローラー)から他のブラウザへの
-

-
OneDriveとOneNoteの違い!
OneDrive(ワンドライブ)とOneNote(ワンノート)はともにMicrosoft(
-

-
パソコン雑学~バグの語源はこれ~
今回は普段のブログとは少し趣向を変えてお届けできたらと思います!このブログでは、キーボード
-
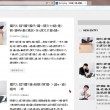
-
インターネットページが文字化けして文字が読めない場合の対処法
インターネットエクスプローラー(以下IE)で調べ物をしている時にこういう症状に陥ると困ってし
-

-
Internet Explorerから他のブラウザへ移行③ ~Fire Fox~
今回はInternet Explorer(インターネット エクスプローラー)からFire
-

-
Googleアカウントのプロフィールの編集方法~名前、生年月日、性別、パスワードの変更方法編~
前回はGoogle(グーグル)アカウントのプロフィールの編集方法~プロフィール写真編~をご
-

-
Windows11へのアップグレードに必要なTPM2.0がWindows10に搭載されているかの確認方法!
Windows10(ウィンドウズテン)からWindows11(ウィンドウズイレブン)にグレ
-

-
【Windows10豆知識】言語バーを表示させる方法
Windows10のパソコンでは、初期設定だと、いままでのWindows7やWindows Vi









