テザリングの方法と注意点②

前回、「テザリングとは」「テザリングの種類」「テザリングの注意点」についてお伝えしました。
それでは今回は、実際にiPhone(アイフォン)やAndroid(アンドロイド)でテザリングをする手順をご案内していきます。
(詳細は機種によって異なる場合があります)
iPhone
iPhoneでは、テザリングのことを「インターネット共有」と表示しています。
①まずはiPhoneの設定アプリを起動し、「インターネット共有」をタップ。開いた画面の中で、「ほかの人の接続を許可」をオンにしましょう。機種やバージョンによっては、ここも「インターネット共有」という表示になっている場合があります。
また、Wi-Fi(ワイファイ)やBluetooth(ブルートゥース)でテザリングを行う場合は、ひとつ前の画面で必要な機能をオンにしておく必要があります。
②次に、接続方法によって、以下の手順で進めます。
<Wi-Fiの場合>
PC画面右下のネットワークアイコンをクリックし、iPhoneの名前(SSID)を選んで、Wi-Fiパスワードを入力して接続します。
<Bluetoothの場合>
PCから設定画面を開き、Bluetoothのペアリングを行います。
<USBケーブルの場合>
「このコンピュータを信頼しますか?」と表示された場合は「信頼」をタップし、iPhoneのパスコードを入力します。これだけで、テザリング開始です。
iPhoneホーム画面の上部に「インターネット共有:1台接続中」などの表記があるかご確認ください。(※iPhoneのバージョンによっては、時計部分が青色になるのみのケースもあります)
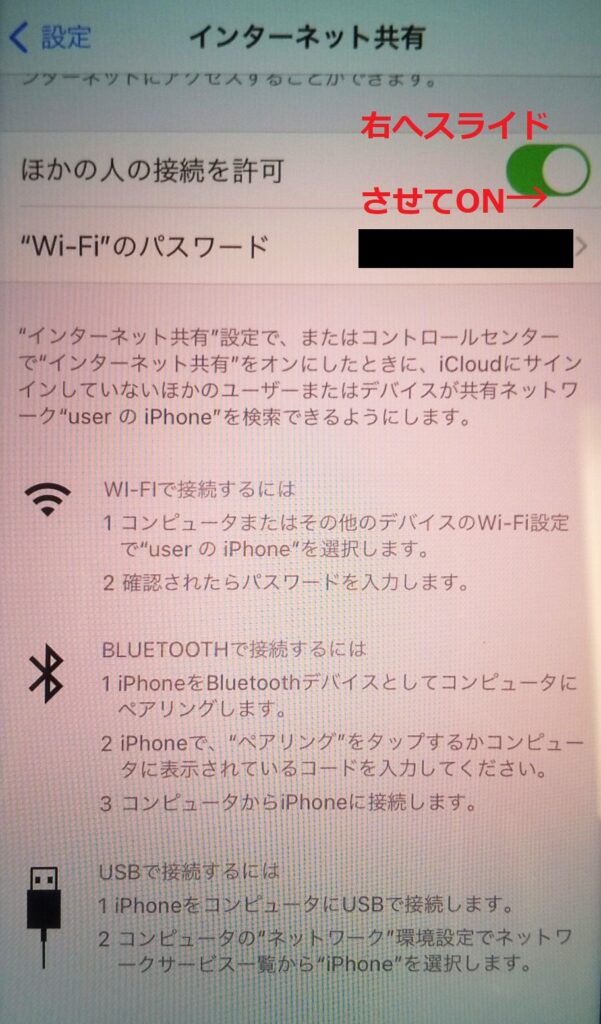
Android
では、Androidでのテザリングはどのように行うのでしょうか。
①iPhone同様、まずはアクセスポイントを有効にします。
過去に一度もテザリング接続をしたことがない場合、最初は設定が必要です。
「設定」→「ネットワークとインターネット」→「テザリング」の順に開きます。
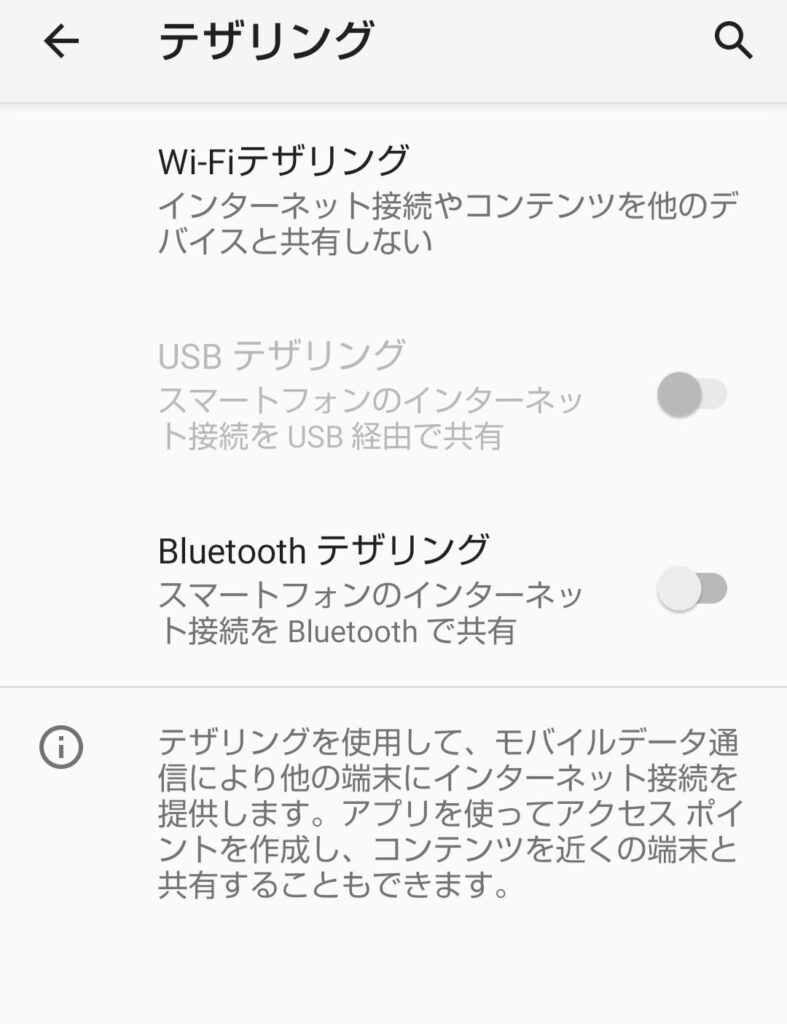
②次に、接続方法によって下記の手順で進めます。
<Wi-Fiの場合>
「Wi-Fiテザリング」を開き、Wi-FiテザリングをONにします。
次に「ネットワーク名」「Wi-Fiテザリングのパスワード」を確認します。
この「ネットワーク名」をPCのWi-Fi設定から探し、「Wi-Fiテザリングのパスワード」を入力すれば、Wi-Fiを使ったテザリングは完了です。
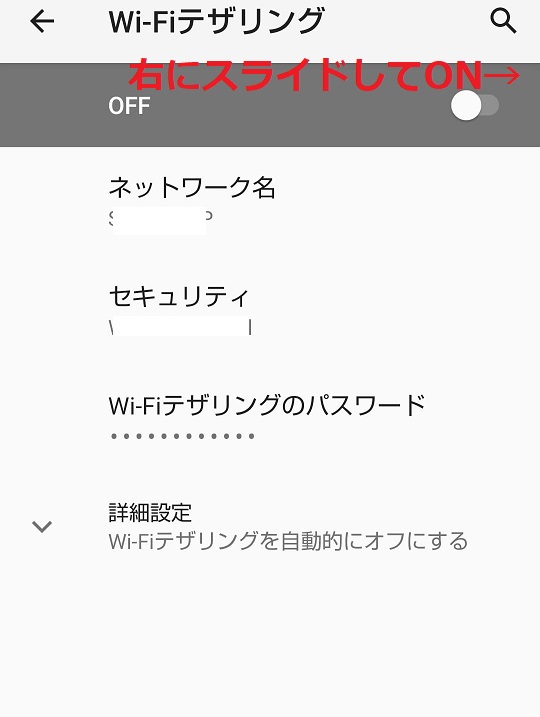
<Bluetoothの場合>
「Bluetoothテザリング」を右にスライドしてONにし、PCの設定画面からペアリングを行います。
<USBケーブルの場合>
USBケーブルをAndroidに繋ぎ、「USBテザリング」を右にスライドしてONにするだけで、接続完了です。
同じAndroidスマホから2回目以降のテザリングを行う場合は、ホーム画面を上から下にスワイプし、アクセスポイントアイコンをタップするだけでOKです!
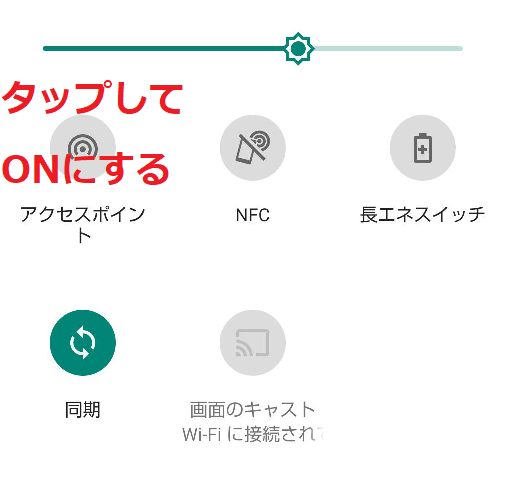
ホーム画面を2段スワイプしてもアクセスポイントアイコンが表示されていない場合は、左下にある編集アイコン(鉛筆のようなマーク)をタップして、アクセスポイントアイコン画面上部にドラッグしてくることで、次回以降のテザリングONが簡単になりますよ。
以上、2回にわたってスマホでのテザリングの方法と注意点についてご案内いたしました。
安心して使えるネット環境が用意されていない場所で、「今だけちょっとPCからネットにつなぐ必要があるのに!」といったシーンでも、ご自分のスマホひとつでできちゃいます。
ぜひご活用くださいね。
担当:大野
★★今回のようなご不明点も電話・メールにて何度でもご相談いただける『R∞PC(アールピーシー)』、おかげさまで大好評!『がっちりマンデー!!』でも特集されました!★★

関連記事
-

-
iTunesのソフトインストールについて
以前の記事においてiTunes(アイチューンズ)の音楽データの移行についてご案内しましたが
-
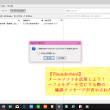
-
【Thunderbird】メールソフトを活用しよう!~フォルダーを空にする際の確認メッセージが表示されない~
前回は、Outlook(アウトルック)の 「フォルダーを空にする」という操作をした際に、確
-

-
表計算の基本的な関数4選①合計値を求めてみよう!
表計算には400種類以上の関数が存在しますが、学校や会社で使われる関数は限られています。表
-

-
【WPS Office】Writerで原稿用紙を使用して文章を作成する方法
前回は、WPS Writer(ダブリューピーエスライター)で便箋のような罫
-
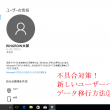
-
不具合対策!新しいユーザーへのデータ移行方法②
今回は、ユーザーアカウントの種類を変更する方法をご紹介していきます! 前回作成したアカウントを、
-

-
もともと入っている不要なソフトをコマンドで消す方法
なんとなくWindows10に入っているソフト一覧を見ていると…これ、もともと入ってるソフ
-

-
「ファンクションキー」を使ってみよう!⑧【F12】キー
使いこなせると便利なファンクションキー。今回は【F12】キーの使い方をご紹介します。※
-

-
Google Chromeで画面上に黒い四角が出てくる場合の対処方法①
最近、Google Chrome(グーグルクローム)で生じる怪奇現象についてお問い合わせをいただ
-
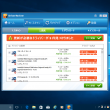
-
迷惑な広告がでてくる!対処方法とは?~アンインストール~
今回も、迷惑広告が出てきてしまった場合の対処法をご紹介していきますよ~! 前回の対処法で改
-
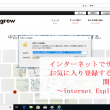
-
インターネットでサイトをお気に入り登録する方法と開く方法~Internet Explorer~
前回に続き、今回はInternet Explorer(インターネットエクスプローラー)のお気に入
- PREV
- テザリングの方法と注意点①
- NEXT
- 迷惑通知が出てきた際の対処法









