パソコンでSNSを使ってみよう② ~LINE編~
公開日:
:
最終更新日:2024/12/10
LINE, ソフトウェア・アプリ, よくある相談

前回のブログでは、そもそもSNSとは?という疑問にお答えしました。
手軽に情報収集ができたり友達と繋がったりなどできるSNS。
今回からは具体的にそれぞれのSNSをご紹介していきたいと思います。
まずはじめは日本で一番普及しているのではないかと思う「LINE(ライン)」についてです。
スマホでは使われている方も多いと思うので、パソコンでの使い方をご紹介します。
※以下、すでにLINEアカウントをお持ちの方向けの記事です。
2020年12月現在、パソコンから新規アカウント作成は出来なくなっています。
▼これまでの記事はこちら▼
「パソコンでSNSを使ってみよう① ~みんながやってるSNSとは?~」
▼今回以降の記事はこちら▼
「パソコンでSNSを使ってみよう③ ~Facebook編~」
「パソコンでSNSを使ってみよう④ ~Twitter編~」
▼LINE関連の記事はこちら▼
「パソコンでLINEを送ってみよう!」
「パソコン版LINEでは新規登録が出来ない⁈」
「LINE通話の便利機能」
「LINEのメンションを使いこなそう!」
「オススメ!役立つ、便利、楽しいLINE公式アカウント5選」
「通訳はLINEにおまかせ 」
①LINE公式サイトにアクセスします
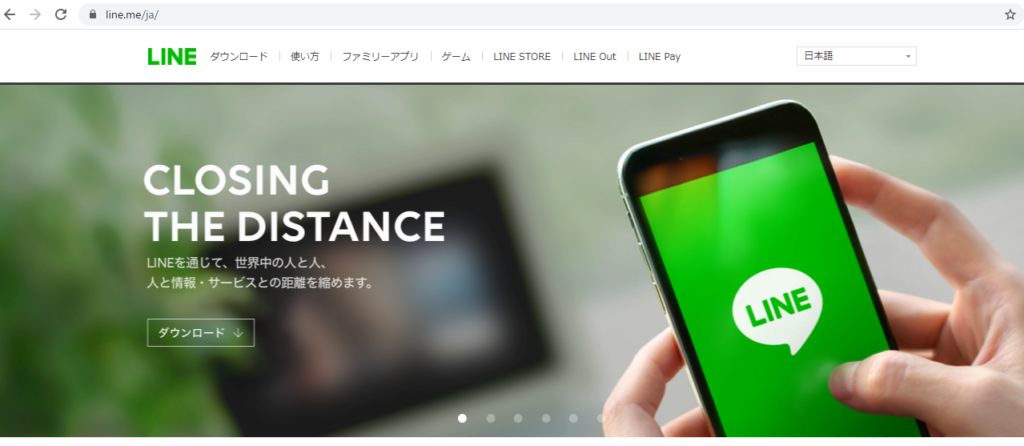
②「ダウンロード」をクリック
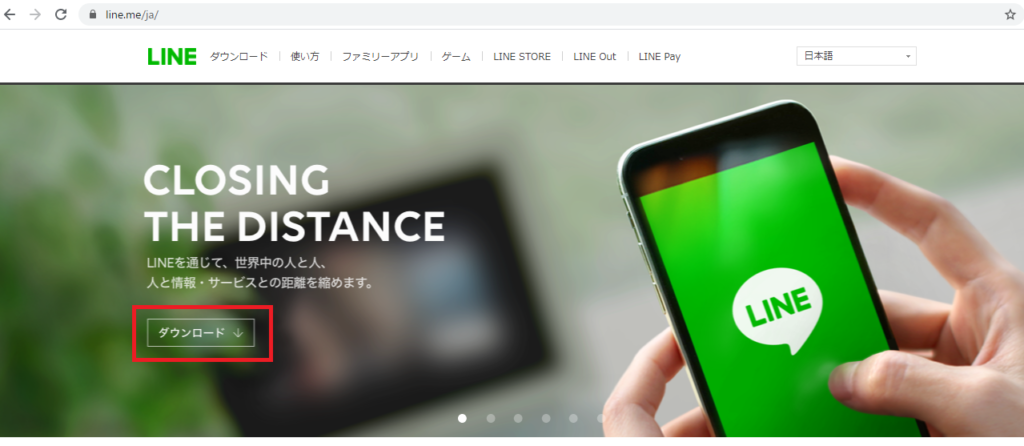
③「Windows(ウインドウズ)版をダウンロード」をクリック
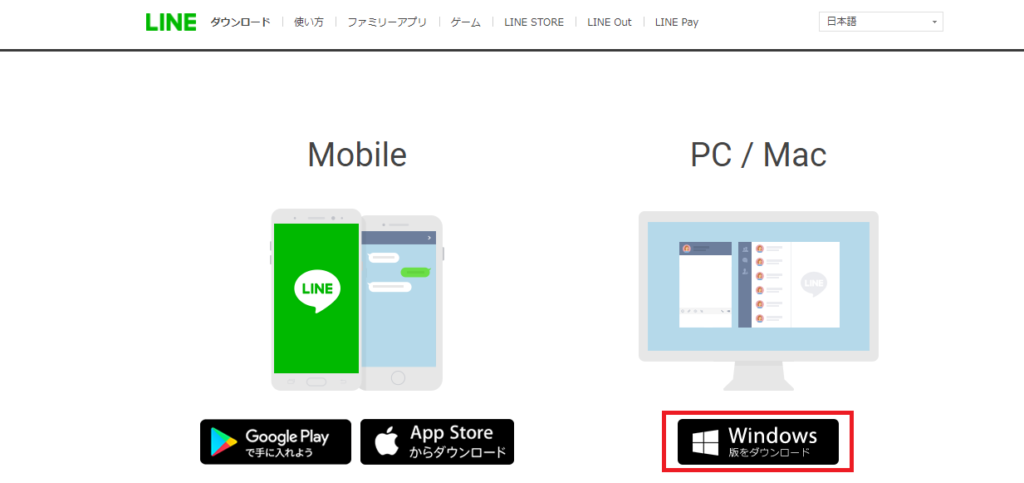
④画面左下にダウンロードファイルが表示されるのでそちらを開きます
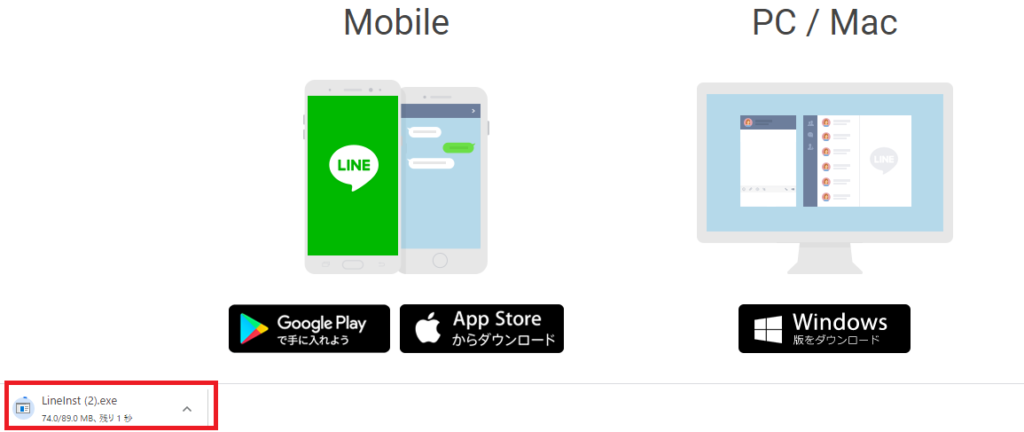
⑤使用言語を質問されるので、日本語を選択し「OK」をクリック
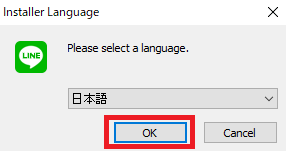
⑥「次へ」をクリック
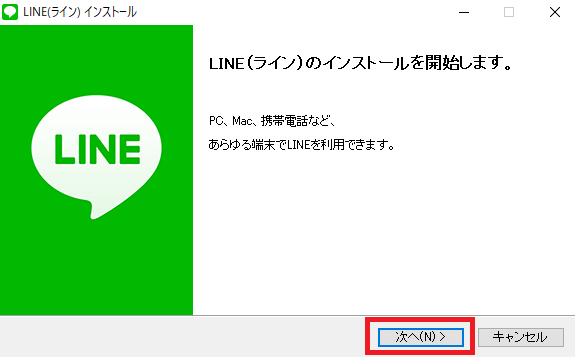
⑦「同意する」をクリック
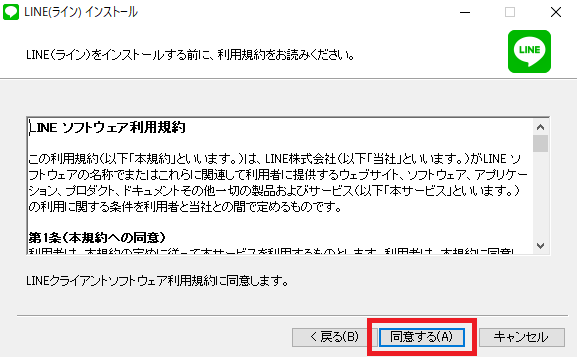
⑧インストールが始まります
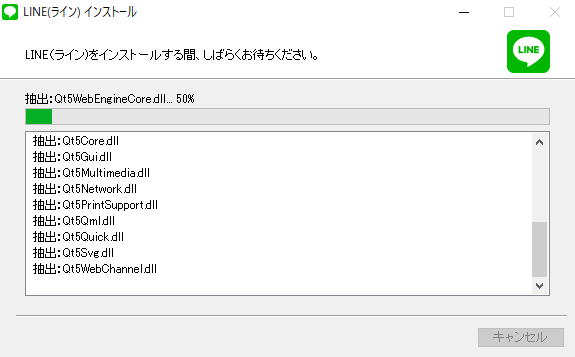
⑨完了画面が出たら「閉じる」をクリック
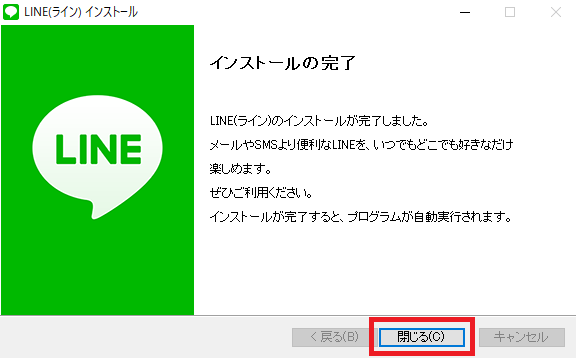
⑩デスクトップにLINEのショートカットが作成されますので、アカウント情報を入力
(もしくはスマートフォン版LINEでQRコードを読み取ります。)
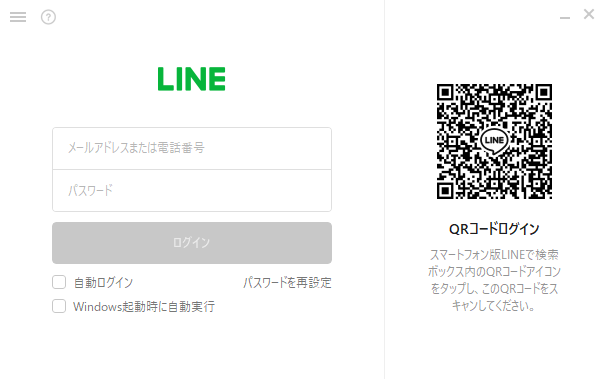
以上の操作でスマホやタブレットと同じようにパソコンでもLINEが使えるようになります。スマホが使えないときや、大きな画面でやりとりを行いたいときなどにご利用ください☆
次回は「Facebook(フェイスブック)」についてご紹介していきますのでお楽しみに♪
担当:荒井
★★今回のようなご不明点も電話・メールにて何度でもご相談いただける『R∞PC(アールピーシー)』、おかげさまで大好評!『がっちりマンデー!!』でも特集されました!★★

関連記事
-

-
【2019年版】無料で使えるおすすめの年賀状作成ソフト4選 ~後編~
前回は、手軽に年賀状を作成できる王道の無料ソフトをご紹介しました! 引き続き、簡単便利な無料の年
-
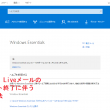
-
Windows Liveメールのサポートが終了!対処方法とは?①
昔は色々と設定が面倒だったメールですが、現在ではかなり身近になり、パソコンでメールチェックを
-

-
【WPS Office】認証失敗のエラーが表示される場合の対処法
皆さんは、オフィスソフトと聞くと、どのソフトが思い浮かびますか?新品のパソコンを購入すると
-

-
Windows 10 OneDriveのリンク(同期)の解除方法!
Windows 10(ウインドウズ10)のOneDrive(ワンドライブ)では、画像や文書
-

-
1903更新後、追加された顔文字と記号の入力方法
文字を打ち込む際、 以前の更新プログラムの「Windows10 Version 1809」で入力
-

-
Internet Explorerから他のブラウザへ移行③ ~Fire Fox~
今回はInternet Explorer(インターネット エクスプローラー)からFire
-

-
Googleアカウントでパソコン、スマートフォンから連絡先を追加、編集、削除する方法~パソコン編~
パソコン、スマートフォンを使用し連絡を取り合う事が多いこの時代、連絡先に色々な端末からアク
-
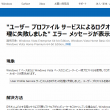
-
【Windows7】「User Profile Service サービスによるログオンの処理に失敗しました。」エラーの対処法②
前回は、アカウントにログオンできなくなってしまった場合の対処法として、システムの復元の方法をご紹
-

-
エクセルで一部の範囲を指定して印刷する方法 ~改ページプレビュー~
前回は、Excel(エクセル)ファイルを印刷する際に、改ページを設定することで、印刷したい
-

-
Google レンズを使ってみよう①
みなさんは「Google(グーグル)レンズ」を使ったことがありますか?「名前はなんとなく知









